DISH
Tutorials
Bezoek mijn dashboard in de DISH mobiele app
DISH App - Hoe teamleden in de app kunnen worden beheerd
Een overzicht van de DISH mobiele app
Hoe krijg ik toegang tot het dashboard van mijn tools via mijn mobiele apparaat?
Hoe u uw accountgegevens kunt bewerken in de DISH mobiele app
Hoe u uw wachtwoord kunt wijzigen in de DISH mobiele app
Pin instellen in de mobiele app
Hoe kan ik de gegevens van mijn account bewerken?
Hoe kan ik de gegevens van mijn vestiging bewerken?
Hoe kan ik mijn DISH Product bekijken?
Hoe kan ik mijn abonnement downgraden?
Hoe kan ik upgraden naar DISH Premium?
Hoe krijg ik toegang tot de blog op DISH .co?
Hoe maak ik een DISH account aan?
Hoe neem ik contact op met de ondersteuning via WhatsApp?
Hoe u uw meldingsinstellingen kunt bewerken
Hoe verander ik mijn wachtwoord op DISH .co?
Hoe voeg ik een nieuw teamlid toe?
Veelgestelde vragen
Klantenondersteuning
DISH POS
Eerste stappen met DISH POS
Backoffice
Artikelen
Hoe beheer ik menukaarten (incl. submenu's) en houd ik deze overzichtelijk?
Hoe kan ik afgeleide menu's toevoegen en beheren?
Hoe kan ik artikelen beheren en toevoegen?
Hoe kan ik een verpakkingsprofiel(statiegeld) toevoegen en toewijzen?
Hoe kan ik prijslijnen toevoegen en beheren?
Hoe kan ik prijsregelsets toevoegen en beheren?
Hoe maak ik samenstellingen van meerdere artikelen?
Hoe pas ik artikel instellingen aan in de lijstweergave?
Hoe pas ik artikel instellingen aan?
Hoe stel ik een productievolgorde in?
Hoe vind ik artikelen met de zoek- en filter ?
Hoe voeg ik een artikel toe en wijs ik het toe aan een menu?
Hoe voeg ik een keuzemenu met een vaste prijs toe?
Hoe voeg ik een nieuwe artikelgroep toe of wijzig ik een artikelgroep?
Hoe voeg ik een optiemenu met meerdere opties toe?
Hoe wijs ik allergenen en additieven toe aan een artikel?
Hoe wijs ik menukaarten toe voor specifieke gebieden en tijden (Menu planning)?
Hoe wijs ik verkoopbeperkingen toe aan artikel en artikelgroepen ?
Financiën
Hoe exporteer ik een dienstrapport?
Hoe genereer en exporteer ik omzet rapporten.
Hoe kan ik rekeningen bekijken in de backoffice ?
Vernieuwd Z-rapport booq POS
Algemeen
Hoe beheer ik mijn POS apparaten ?
Hoe kan ik Geldlades toevoegen en beheren?
Hoe kan ik een gebruikersgroep toevoegen en beheren?
Hoe kan ik een printer toevoegen en beheren?
Hoe kan ik gebieden/wijken en tafels toevoegen of beheren?
Hoe kan ik gebruikers toevoegen en beheren?
Hoe kan ik klanten toevoegen en beheren?
Hoe kan ik omzetgroepen toevoegen en beheren?
Hoe kan ik productiestations toevoegen en beheren?
Hoe kan ik standaard een QR-code voor betalingen laten afdrukken?
Hoe kan ik tafelplattegronden toevoegen en beheren?
Hoe kan ik valuta toevoegen en beheren?
Hoe kan ik vaste kortingen voor mijn filialen toevoegen en beheren?
Hoe kan je gangen toevoegen en beheren?
Hoe maak ik app-links voor mijn POS-apparaten ?
Hoe pas ik de lay-out van het productiebon aan?
Hoe stel ik een buzzer/zoomer in?
Hoe stel ik meerdere talen in voor online verkoopkanalen(QR-bestellen)?
Hoe stel ik verschillende autorisaties/rechten in voor gebruikers op DISH POS ?
Hoe vertaal ik menu-items?
Betaling
Selfservice
Het uiterlijk van de selfservice QR-shop aanpassen
Hoe activeer ik in de webshop de 'Betalen bij afhalen'?
Hoe bestel ik opnieuw via een QR-code op tafel? (Klantenperspectief)
Hoe kan ik tijdschema's voor de selfservice toevoegen en beheren?
Hoe kan ik willekeurige steekproeven configureren op mijn selfservice POS /Grab and Go POS ?
Hoe koppel ik twee verschillende menu's in de Kiosk, gebaseerd op Eat-In of Takeaway?
Hoe pas ik het uiterlijk van de kiosk aan?
Hoe stel ik de Imprint in voor webshops en QR-verkoopkanalen?
DISH POS BI
Hoe verander ik mijn wachtwoord?
Overzicht van het dashboard op de backoffice
App
Installatie
App-functies
Hoe kan ik rekeningen retourneren/terughalen ?
Hoe krijg ik toegang tot de web links op mijn kassa?
Hoe pas ik de voorraadinformatie van een product aan?
Hoe print ik rapporten vanaf mijn kassa?
Hoe schakel ik het printen van tickets op mijn apparaat uit?
Hoe selecteer ik een EFT device op mijn apparaat?
Hoe selecteer ik een faciliteit op mijn apparaat?
Hoe sluit ik de (geldlade)diensten van een medewerker op mijn kassa?
Hoe voer ik fooi in bij het afrekenen?
Hoe zoek ik een bestelling op mijn apparaat?
Werken met de app
Een overzicht van de algemene functies voor een open tafel
Een overzicht van de schermfuncties voor een open tafel
Hoe activeer ik mijn Giftcard? (alleen voor 🇳🇱)
Hoe beheer ik klantaccounts in de app?
Hoe beheer ik tafels op mijn kassa?
Hoe breng ik betaalmethoden in Combidesk in kaart?
Hoe kan ik de gast via een QR-code laten betalen?
Hoe kan ik een tafel laten uitbetalen?
Hoe kan ik een tafel openen?
Hoe kan ik een tafel splitsen of verplaatsen?
Hoe kan ik statiegeld weer innemen?
Hoe kan ik tafels beheren in de rasterweergave?
Hoe koppel ik betaalmethoden in Omniboost?
Hoe open en sluit ik een selfservice op mijn apparaat?
Hoe pas ik een artikel aan tijdens het bestelproces?
Hoe selecteer ik een keuzemenu voor een bestelling?
Hoe verplaats ik bestellingen van tafels op de tafelplattegrond?
Hoe voer ik een meerbedrag(fooi) op een betaling in?
Instellingen
Hoe beheer ik de in- en uitloginstellingen voor mijn apparaat?
Hoe kan ik de hardware-instellingen voor mijn apparaat beheren?
Hoe pas ik de verbindingsinstellingen voor mijn apparaat aan?
Hoe pas ik de weergave van het betaalscherm op mijn apparaat aan?
Hoe pas ik de weergave van het faciliteitenscherm voor mijn apparaat aan?
Hoe pas ik de weergave van het menu en het bestelscherm op mijn apparaat aan?
Hoe verander ik de invoermodus op mijn apparaat?
Hoe verander ik de weergavestand van mijn apparaat?
Instapkassa
Veel gestelde vragen
Backoffice
Artikelen
Artikelen beheren en nieuwe maken
Artikelgegevens aanpassen
Een nieuwe artikelgroep toevoegen
Hoe kan ik statiegeld(verpakkingsprofiel) toevoegen en toewijzen?
Hoe wijs ik allergenen en additieven toe aan een artikel ?
Menukaart kassa beheren en rangschikken (incl. submenu's)
Omzetgroepen toevoegen en beheren
Algemeen beheer
Artikel toevoegen en de wijzigingen naar de frontoffice sturen
Functies van dashboard
Gebruikersgroepen toevoegen en beheren
Hoe kan ik gebruikers toevoegen en beheren ?
Financien
Kassa
Algemeen
Artikelfuncties
Een overzicht van de algemene functies voor een open tafel
Faciliteiten
Orders herafdrukken/heropenen
Tafel openen
Betalen
Verkoop
Downloads
DISH Pay
DISH Pay Now
Welkom bij DISH Pay Now
0. Welkom bij DISH Pay Now
1. Activeer uw account
2. Voltooi de onboarding van het apparaat
3. Begin met het verwerken Kastransactie s
DISH Pay Now Technisch Gegevensblad
FAQ - DISH Pay Now
Algemeen / Hoe te gebruiken
DISH Pay Now - Hoe kan ik DISH Pay Launcher activeren?
DISH Pay Now - Hoe kan ik een terugbetaling doen via de DISH Pay-app?
DISH Pay Now - Hoe kan ik inlogproblemen met de DISH Pay-app oplossen?
DISH Pay Now - Hoe krijg ik toegang tot mijn overzicht van alle transacties in de DISH Pay-app?
DISH Pay Now - Hoe log ik in op de DISH Pay app en doe ik mijn eerste transactie ?
DISH Pay Now - Hoe maak ik mijn eigen Google-account aan voor DISH Pay Now?
DISH Pay Now - Hoe verstrek ik een digitale bon met mijn DISH Pay-app?
DISH Website
- Alle categorieën
- DISH Pay
- DISH Pay Now
- Welkom bij DISH Pay Now
- 2. Voltooi de onboarding van het apparaat
2. Voltooi de onboarding van het apparaat
Bijgewerkt
door Joshua Detjen
Welkom bij stap 2 van uw DISH Pay Now onboarding-reis! In deze gids laten we u zien hoe u uw DISH Pay Now-apparaat instelt. Reserveer 30 minuten van uw tijd voor de volgende stappen.
Aan de slag met uw DISH Pay Now-apparaat
- Pak uw DISH Pay Now-apparaat uit
Pak uw apparaat voorzichtig uit ter voorbereiding op de installatie.
- Laad uw DISH Pay Now-apparaat op
Laad uw apparaat op door het aan te sluiten op een stroombron met de meegeleverde USB-A naar USB-C-kabel of door het op het meegeleverde oplaadstation te plaatsen.
- Schakel uw DISH Pay Now-apparaat in
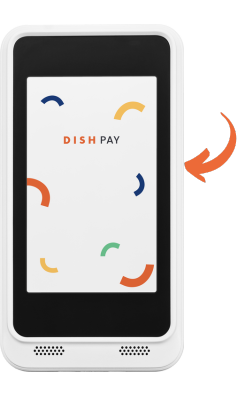
Uw apparaat en DISH Pay Launcher instellen:
Stap-voor-stap instructies:
- Nadat u uw apparaat hebt ingeschakeld, selecteert u uw voorkeurstaal en tikt u op Begin om door te gaan.
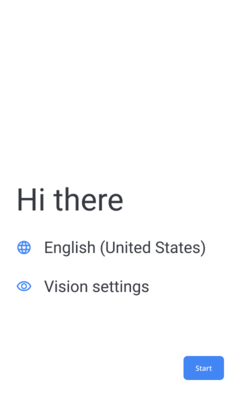
- Maak verbinding met wifi door uw netwerk in de lijst te selecteren. Voer vervolgens het wachtwoord in als daarom wordt gevraagd en tik op Verbinden.

- Kopieer geen apps en gegevens, aangezien deze niet nodig zijn voor uw DISH Pay Now-apparaat.
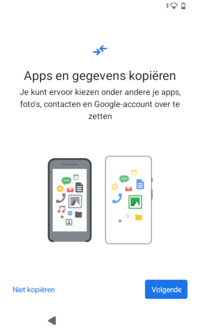
- Uw DISH Pay Now-apparaat heeft een update nodig. Om een succesvolle update te garanderen, moet u ervoor zorgen dat uw apparaat ten minste 35% is opgeladen.
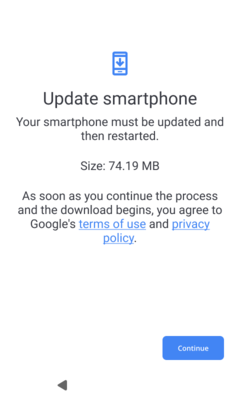
- Uw apparaat start nu opnieuw op. Wacht even. Volg de aanwijzingen zodra u klaar bent.
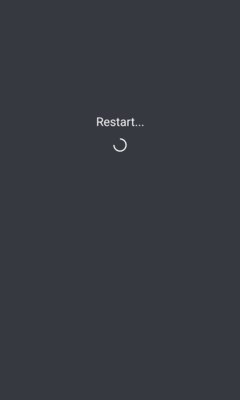
- Meld u aan bij uw Google-account, zodat de beveiligingsnormen voor Kastransactie op uw apparaat kunnen worden gewaarborgd en tik vervolgens op Volgende .
importereneren ant: Zorg ervoor dat u een Google-account heeft aangemaakt in het land waar u momenteel verblijft.
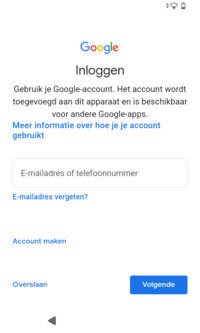
- Voer het wachtwoord van uw Google-account in en tik op Volgende om door te gaan.
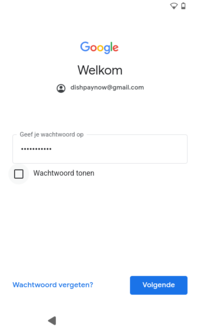
- Kies UITSLUITEND de browser Google Chrome om een soepele gebruikerservaring op uw apparaat te krijgen.
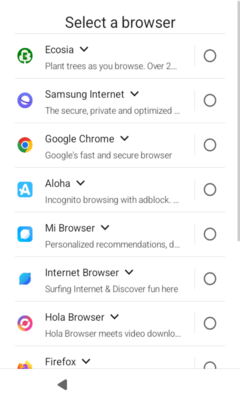
- Stel een veilige pincode in voor uw apparaat door een getal van 4 tot 6 cijfers in te voeren en tik vervolgens op Volgende .
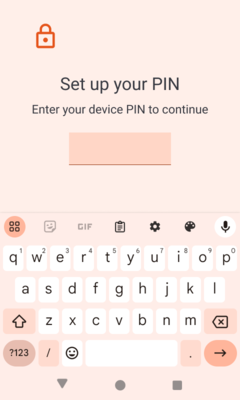
- Sla Google Pay over voor contactloze betalingen, aangezien dit niet vereist is.
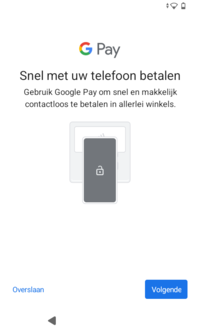
- U vindt nu de DISH Pay Launcher op het startscherm van uw apparaat. Tik op de launcher om door te gaan. Als dit afwijkt van uw scherm, ga dan terug naar de browserselectie en kies Google Chrome.
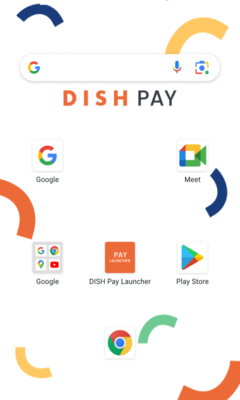
- Klik op 'Aan de slag' om toegang te krijgen tot de launcher.
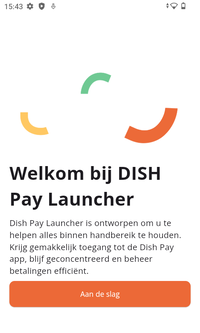
- Stel de DISH Pay Launcher in als uw standaard start-app.
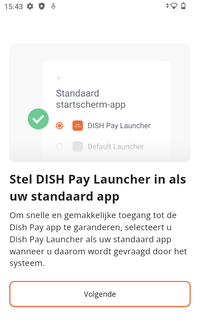
- Selecteer de DISH Pay Launcher uit de lijst en tik op Volgende .
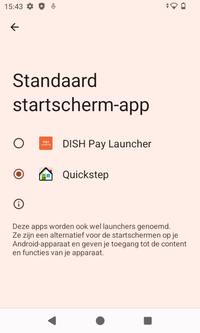
- Klik op "Nu installeren" om door te gaan.
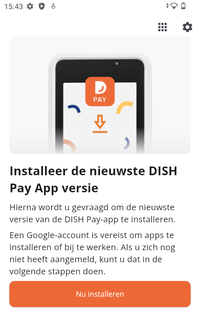
- Klik op "Installeren" om de nieuwste versie van de DISH Pay-app te ontvangen.
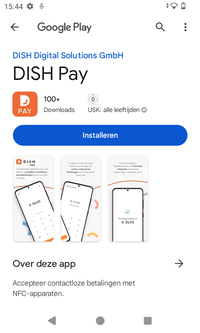
- Zodra u klaar bent, drukt u op 'Openen' om de DISH Pay-app te openen.
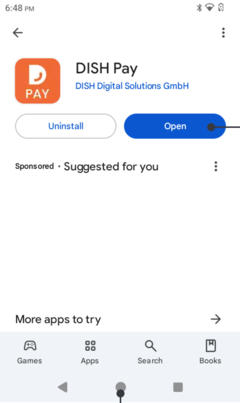
- Klik op "Aan de slag" om DISH Pay Now te gebruiken
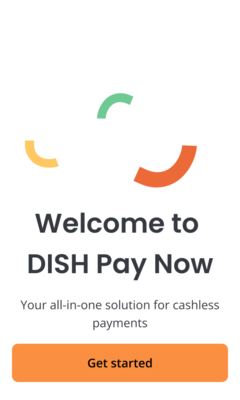
- Activation is nodig om door te gaan naar de DISH Pay-app. Klik op 'Account activeren' om door te gaan
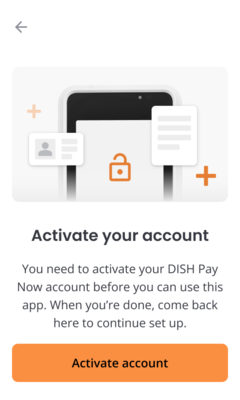
- Als u uw account nog moet activeren, typt u de URL op uw desktop of scant u de QR-code met uw mobiele apparaat om te beginnen. Als u uw account al hebt geactiveerd ( zie 1. Activeer uw account voor referentie ), gaat u verder door op "Gereed" te klikken en logt u verder in.
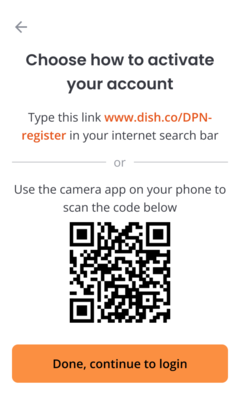
- Klik op " Log " om verder te gaan
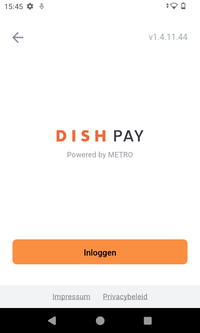
- Log aan met uw DISH .co-inloggegevens die u in stap 1 hebt aangemaakt ( DISH.co/l/en/article/7aeq2m7dst-1-activate-your-account-and-device" target="_blank"> 1. Activeer uw account ter referentie ).
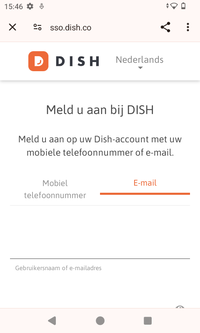
- Om de veiligheid te waarborgen en restituties mogelijk te maken, verzoeken wij u een pincode voor de eigenaar in te stellen.
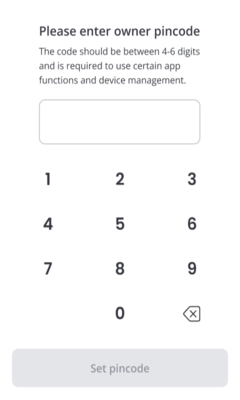
- Bevestig vervolgens uw eigenaarspincode.
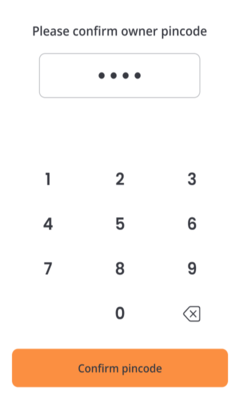
- Gefeliciteerd met het instellen van uw DISH Pay Now-apparaat! Voor de laatste stap van uw DISH Pay Now-onboardingreis klikt u hier .
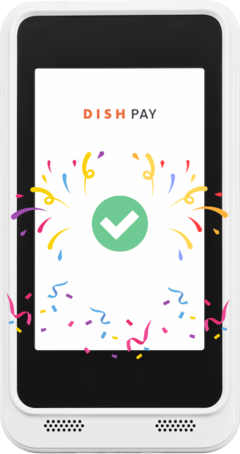
Gefeliciteerd! De installatie van uw DISH Pay Now-apparaat is voltooid en u bent klaar om betalingen te accepteren! Klik hier om door te gaan naar de laatste stap van uw DISH Pay Now-onboardingreis.
🎓 Download PDF
Veelgestelde vragen
Batterijverbruik van het apparaat: Hoe lang gaat de batterij mee (uren/dag enz.)?
Wat als ik geen Google-account heb?
Moet ik bij het instellen van een Google-account kiezen voor een privé- of zakelijk account?
Waarom heb ik een Google-account nodig?
Waarom heb ik een apparaat PIN-code nodig?
Uw transacties worden geweigerd als u de pincode van het apparaat deactiveert. U moet teruggaan naar de instellingen van uw mobiele apparaat en er een opnieuw activeren. U moet onder instellingen < beveiliging en privacy < schermvergrendeling
Is er een internetverbinding nodig om het apparaat te gebruiken?
Wat moet ik doen als er zich onverhoopt een probleem met mijn apparaat voordoet?
Wij willen uw feedback
Jouw mening is erg belangrijk voor ons. Vond je deze tutorial leuk? Was het nuttig? Beoordeel het met de emoji's hieronder.
