DISH
Tutorials
Bezoek mijn dashboard in de DISH mobiele app
DISH App - Hoe teamleden in de app kunnen worden beheerd
Een overzicht van de DISH mobiele app
Hoe krijg ik toegang tot het dashboard van mijn tools via mijn mobiele apparaat?
Hoe u uw accountgegevens kunt bewerken in de DISH mobiele app
Hoe u uw wachtwoord kunt wijzigen in de DISH mobiele app
Pin instellen in de mobiele app
Hoe kan ik de gegevens van mijn account bewerken?
Hoe kan ik de gegevens van mijn vestiging bewerken?
Hoe kan ik mijn DISH Product bekijken?
Hoe kan ik mijn abonnement downgraden?
Hoe kan ik upgraden naar DISH Premium?
Hoe krijg ik toegang tot de blog op DISH .co?
Hoe maak ik een DISH account aan?
Hoe neem ik contact op met de ondersteuning via WhatsApp?
Hoe u uw meldingsinstellingen kunt bewerken
Hoe verander ik mijn wachtwoord op DISH .co?
Hoe voeg ik een nieuw teamlid toe?
Veelgestelde vragen
Klantenondersteuning
DISH POS
Eerste stappen met DISH POS
Backoffice
Artikelen
Hoe beheer ik menukaarten (incl. submenu's) en houd ik deze overzichtelijk?
Hoe kan ik afgeleide menu's toevoegen en beheren?
Hoe kan ik artikelen beheren en toevoegen?
Hoe kan ik een verpakkingsprofiel(statiegeld) toevoegen en toewijzen?
Hoe kan ik prijslijnen toevoegen en beheren?
Hoe kan ik prijsregelsets toevoegen en beheren?
Hoe maak ik samenstellingen van meerdere artikelen?
Hoe pas ik artikel instellingen aan in de lijstweergave?
Hoe pas ik artikel instellingen aan?
Hoe stel ik een productievolgorde in?
Hoe vind ik artikelen met de zoek- en filter ?
Hoe voeg ik een artikel toe en wijs ik het toe aan een menu?
Hoe voeg ik een keuzemenu met een vaste prijs toe?
Hoe voeg ik een nieuwe artikelgroep toe of wijzig ik een artikelgroep?
Hoe voeg ik een optiemenu met meerdere opties toe?
Hoe wijs ik allergenen en additieven toe aan een artikel?
Hoe wijs ik menukaarten toe voor specifieke gebieden en tijden (Menu planning)?
Hoe wijs ik verkoopbeperkingen toe aan artikel en artikelgroepen ?
Financiën
Hoe exporteer ik een dienstrapport?
Hoe genereer en exporteer ik omzet rapporten.
Hoe kan ik rekeningen bekijken in de backoffice ?
Vernieuwd Z-rapport booq POS
Algemeen
Hoe beheer ik mijn POS apparaten ?
Hoe kan ik Geldlades toevoegen en beheren?
Hoe kan ik een gebruikersgroep toevoegen en beheren?
Hoe kan ik een printer toevoegen en beheren?
Hoe kan ik gebieden/wijken en tafels toevoegen of beheren?
Hoe kan ik gebruikers toevoegen en beheren?
Hoe kan ik klanten toevoegen en beheren?
Hoe kan ik omzetgroepen toevoegen en beheren?
Hoe kan ik productiestations toevoegen en beheren?
Hoe kan ik standaard een QR-code voor betalingen laten afdrukken?
Hoe kan ik tafelplattegronden toevoegen en beheren?
Hoe kan ik valuta toevoegen en beheren?
Hoe kan ik vaste kortingen voor mijn filialen toevoegen en beheren?
Hoe kan je gangen toevoegen en beheren?
Hoe maak ik app-links voor mijn POS-apparaten ?
Hoe pas ik de lay-out van het productiebon aan?
Hoe stel ik een buzzer/zoomer in?
Hoe stel ik meerdere talen in voor online verkoopkanalen(QR-bestellen)?
Hoe stel ik verschillende autorisaties/rechten in voor gebruikers op DISH POS ?
Hoe vertaal ik menu-items?
Betaling
Selfservice
Het uiterlijk van de selfservice QR-shop aanpassen
Hoe activeer ik in de webshop de 'Betalen bij afhalen'?
Hoe bestel ik opnieuw via een QR-code op tafel? (Klantenperspectief)
Hoe kan ik tijdschema's voor de selfservice toevoegen en beheren?
Hoe kan ik willekeurige steekproeven configureren op mijn selfservice POS /Grab and Go POS ?
Hoe koppel ik twee verschillende menu's in de Kiosk, gebaseerd op Eat-In of Takeaway?
Hoe pas ik het uiterlijk van de kiosk aan?
Hoe stel ik de Imprint in voor webshops en QR-verkoopkanalen?
DISH POS BI
Hoe verander ik mijn wachtwoord?
Overzicht van het dashboard op de backoffice
App
Installatie
App-functies
Hoe kan ik rekeningen retourneren/terughalen ?
Hoe krijg ik toegang tot de web links op mijn kassa?
Hoe pas ik de voorraadinformatie van een product aan?
Hoe print ik rapporten vanaf mijn kassa?
Hoe schakel ik het printen van tickets op mijn apparaat uit?
Hoe selecteer ik een EFT device op mijn apparaat?
Hoe selecteer ik een faciliteit op mijn apparaat?
Hoe sluit ik de (geldlade)diensten van een medewerker op mijn kassa?
Hoe voer ik fooi in bij het afrekenen?
Hoe zoek ik een bestelling op mijn apparaat?
Werken met de app
Een overzicht van de algemene functies voor een open tafel
Een overzicht van de schermfuncties voor een open tafel
Hoe activeer ik mijn Giftcard? (alleen voor 🇳🇱)
Hoe beheer ik klantaccounts in de app?
Hoe beheer ik tafels op mijn kassa?
Hoe breng ik betaalmethoden in Combidesk in kaart?
Hoe kan ik de gast via een QR-code laten betalen?
Hoe kan ik een tafel laten uitbetalen?
Hoe kan ik een tafel openen?
Hoe kan ik een tafel splitsen of verplaatsen?
Hoe kan ik statiegeld weer innemen?
Hoe kan ik tafels beheren in de rasterweergave?
Hoe koppel ik betaalmethoden in Omniboost?
Hoe open en sluit ik een selfservice op mijn apparaat?
Hoe pas ik een artikel aan tijdens het bestelproces?
Hoe selecteer ik een keuzemenu voor een bestelling?
Hoe verplaats ik bestellingen van tafels op de tafelplattegrond?
Hoe voer ik een meerbedrag(fooi) op een betaling in?
Instellingen
Hoe beheer ik de in- en uitloginstellingen voor mijn apparaat?
Hoe kan ik de hardware-instellingen voor mijn apparaat beheren?
Hoe pas ik de verbindingsinstellingen voor mijn apparaat aan?
Hoe pas ik de weergave van het betaalscherm op mijn apparaat aan?
Hoe pas ik de weergave van het faciliteitenscherm voor mijn apparaat aan?
Hoe pas ik de weergave van het menu en het bestelscherm op mijn apparaat aan?
Hoe verander ik de invoermodus op mijn apparaat?
Hoe verander ik de weergavestand van mijn apparaat?
Instapkassa
Veel gestelde vragen
Backoffice
Artikelen
Artikelen beheren en nieuwe maken
Artikelgegevens aanpassen
Een nieuwe artikelgroep toevoegen
Hoe kan ik statiegeld(verpakkingsprofiel) toevoegen en toewijzen?
Hoe wijs ik allergenen en additieven toe aan een artikel ?
Menukaart kassa beheren en rangschikken (incl. submenu's)
Omzetgroepen toevoegen en beheren
Algemeen beheer
Artikel toevoegen en de wijzigingen naar de frontoffice sturen
Functies van dashboard
Gebruikersgroepen toevoegen en beheren
Hoe kan ik gebruikers toevoegen en beheren ?
Financien
Kassa
Algemeen
Artikelfuncties
Een overzicht van de algemene functies voor een open tafel
Faciliteiten
Orders herafdrukken/heropenen
Tafel openen
Betalen
Verkoop
Downloads
DISH Pay
DISH Pay Now
Welkom bij DISH Pay Now
0. Welkom bij DISH Pay Now
1. Activeer uw account
2. Voltooi de onboarding van het apparaat
3. Begin met het verwerken Kastransactie s
DISH Pay Now Technisch Gegevensblad
FAQ - DISH Pay Now
Algemeen / Hoe te gebruiken
DISH Pay Now - Hoe kan ik DISH Pay Launcher activeren?
DISH Pay Now - Hoe kan ik een terugbetaling doen via de DISH Pay-app?
DISH Pay Now - Hoe kan ik inlogproblemen met de DISH Pay-app oplossen?
DISH Pay Now - Hoe krijg ik toegang tot mijn overzicht van alle transacties in de DISH Pay-app?
DISH Pay Now - Hoe log ik in op de DISH Pay app en doe ik mijn eerste transactie ?
DISH Pay Now - Hoe maak ik mijn eigen Google-account aan voor DISH Pay Now?
DISH Pay Now - Hoe verstrek ik een digitale bon met mijn DISH Pay-app?
DISH Website
- Alle categorieën
- DISH Pay
- DISH Pay Now
- Welkom bij DISH Pay Now
- 0. Welkom bij DISH Pay Now
0. Welkom bij DISH Pay Now
Bijgewerkt
door Joshua Detjen
Gefeliciteerd met de aankoop van uw DISH Pay Now-apparaat!
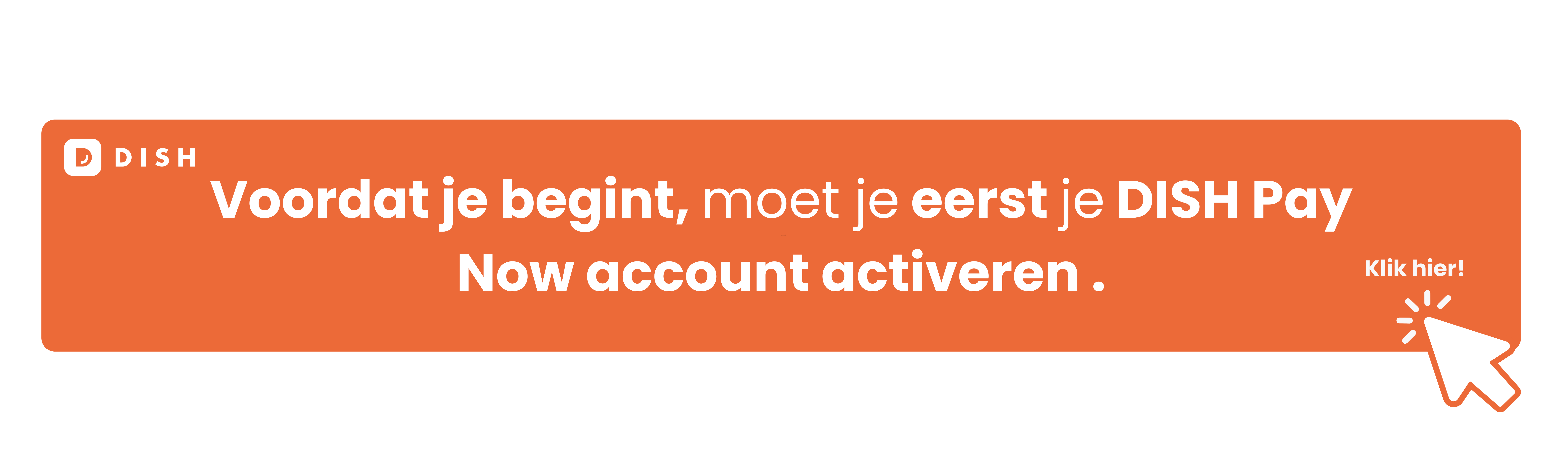
Bekijk onze complete onboardinggids in 3 stappen:
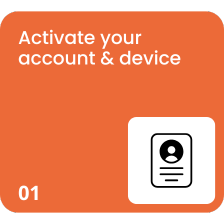
Klik hier voor meer informatie
1. Scan de QR-code en registreer
Optie 1: Scan de verstrekte QR-code.

Optie 2: Bezoek deze URL : DISH.co/user/sign-up/step1" target="_blank">www. DISH .co/DPN-register
2. Meld je aan voor DISH
a) Als u nog geen account hebt, maak er dan een aan door de instructies op het scherm te volgen.
b) Als u al een account heeft, log dan in.
Houd uw inloggegevens bij de hand. U hebt ze nodig in Stap 2: Voltooi de onboarding van het apparaat.
3. Creëer Establishment
Nadat u bent ingelogd, navigeert u naar de optie om uw bedrijfsvestiging toe te voegen.
Volg de aangegeven stappen voor accountverificatie. ( Fooi : Raadpleeg indien nodig de documentatie over de accountverificatiestroom voor een gedetailleerde uitleg. )
4. Activeer uw account
Kies eerst om akkoord te gaan met de speciale voorwaarden van DISH Pay. Uw apparaat wordt geactiveerd, wacht even voordat u verdergaat.
5. Geef bedrijfsinformatie
Vul alle vereiste bedrijfsgegevens zorgvuldig in zoals gevraagd tijdens het verificatieproces.
Mocht u vragen hebben of meer informatie willen, bekijk dan hier onze gedetailleerde gids voor stap 1 .
6. Upload bedrijfsdocumenten
Verzamel de volgende documenten om te uploaden:
- Geldig identiteitsbewijs:
Geaccepteerde identiteitsbewijzen zijn onder meer paspoorten, nationale identiteitskaarten en rijbewijzen.
- Recent bankafschrift:
Moet afkomstig zijn van uw zakelijke account en mag niet ouder zijn dan drie maanden
- Bedrijfsregistratiedocument:
Voorbeelden: Certificaat van oprichting, BTW-registratie of ander officieel door de overheid afgegeven bewijs van registratie.
- Aanvullende vereisten voor bedrijven met meerdere eigenaren:
Als uw bedrijf meer dan één eigenaar heeft, upload dan de identiteitsdocumenten van alle uiteindelijke bedrijfseigenaren (UBO's).
Belangrijk:
Zorg ervoor dat alle documenten:
- Duidelijk en volledig leesbaar.
- Geüpload in het gevraagde formaat (bijv. PDF, JPG).
7. Beoordelen en indienen
Dien de documenten in en controleer of het systeem bevestigt dat het uploaden succesvol is.
Mocht u vragen hebben of meer informatie willen, bekijk dan hier onze gedetailleerde handleiding voor stap 1 , raadpleeg de FAQ-sectie voor hulp of neem contact op met DISH Support Team voor assistentie en documenteer hun antwoorden.
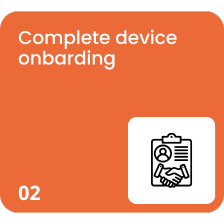
Klik hier voor meer informatie
importereneren en: Zorg ervoor dat u zich registreert op DISH .co voordat u begint .
1. Laad uw kaartlezer op
2. Schakel de kaartlezer in/uit
3. Kies uw voorkeurstaal
Selecteer uit de aangeboden opties de taal die u het prettigst vindt.
4. Maak verbinding met wifi
Selecteer het gewenste wifi-netwerk en voer het wachtwoord in om verbinding te maken.
5. Maak een Google-account aan of meld u aan bij uw Google- account
importereneren ant: Zorg ervoor dat u een Google-account heeft aangemaakt in het land waar u momenteel verblijft.
a) Als u nog geen Google-account hebt, maak er dan een aan door de aanwijzingen op het scherm te volgen. Hier vindt u hoe u een Google-account aanmaakt .
b) Als u al een account heeft, log dan in.
Uw Google-account is essentieel om ervoor te zorgen dat u de nodige updates voor DISH Pay Now ontvangt en om ervoor te zorgen dat u soepel met uw apparaat kunt werken. Omdat uw Google-account verder geen invloed heeft op uw DISH Pay-profiel, maakt het niet uit of u zich aanmeldt met een privé- of zakelijk Google-account.
6. Stel Google Chrome in als standaardbrowser
Wanneer u daarom wordt gevraagd, kiest u Google Chrome als uw standaardwebbrowser.
7. Stel een PIN-code in
Kies een veilige pincode om uw apparaat te beschermen.
8. Sla de Google Pay-functie over
Als u wordt gevraagd om Google Pay in te stellen, slaat u deze stap over. Voor DISH Pay Now is dit niet vereist.
9. Kies DISH Pay DISH als standaard start-app
Wanneer u daarom wordt gevraagd, selecteert u DISH Pay Launcher als de standaard Home-app. (Deze stap is verplicht om de volledige functionaliteit van het apparaat te garanderen.)
10. DISH Pay- Update bijwerken
Ga naar de update-optie en zorg ervoor dat de DISH Pay-app up-to-date is met de nieuwste functies.
11. Meld u aan bij uw DISH -account
Gebruik dezelfde inloggegevens die u hebt aangemaakt bij 'Stap 1: Accountregistratie' om in te loggen.
Mocht u vragen hebben of meer informatie willen, bekijk dan onze gedetailleerde gids voor stap 2 door hier te klikken .
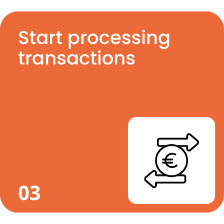
Klik hier voor meer informatie
1. Gefeliciteerd!
U bent nu succesvol ingelogd op de DISH Pay-app op uw apparaat.
2. Zorg ervoor dat uw apparaat is aangemeld bij uw Google-account
Met deze stap weet u zeker dat u alle updates voor de DISH Pay-app ontvangt.
3. Ontvang de nieuwste update van de DISH Pay-app
De DISH Pay-app controleert automatisch op updates wanneer u deze voor het eerst op het apparaat start.
Zorg ervoor dat uw apparaat is verbonden met wifi en dat u bent aangemeld bij uw Google-account om deze stap te voltooien.
4. Verwerk uw eerste Kastransactie
- Open de DISH Pay-app.
- Voer het bedrag in dat u wilt opladen.
- Tik op opladen .
Volg de instructies op het scherm om het betalingsproces te voltooien.
5. Meer informatie
Klik hier voor meer informatie en stapsgewijze instructies over hoe u uw eerste transactie op uw apparaat kunt verwerken met de DISH Pay-app.
