DISH
Tutorials
Bezoek mijn dashboard in de DISH mobiele app
DISH App - Hoe teamleden in de app kunnen worden beheerd
Een overzicht van de DISH mobiele app
Hoe krijg ik toegang tot het dashboard van mijn tools via mijn mobiele apparaat?
Hoe u uw accountgegevens kunt bewerken in de DISH mobiele app
Hoe u uw wachtwoord kunt wijzigen in de DISH mobiele app
Pin instellen in de mobiele app
Hoe kan ik de gegevens van mijn account bewerken?
Hoe kan ik de gegevens van mijn vestiging bewerken?
Hoe kan ik mijn DISH Product bekijken?
Hoe kan ik mijn abonnement downgraden?
Hoe kan ik upgraden naar DISH Premium?
Hoe krijg ik toegang tot de blog op DISH .co?
Hoe maak ik een DISH account aan?
Hoe neem ik contact op met de ondersteuning via WhatsApp?
Hoe u uw meldingsinstellingen kunt bewerken
Hoe verander ik mijn wachtwoord op DISH .co?
Hoe voeg ik een nieuw teamlid toe?
Veelgestelde vragen
Klantenondersteuning
DISH POS
Eerste stappen met DISH POS
Backoffice
Artikelen
Hoe beheer ik menukaarten (incl. submenu's) en houd ik deze overzichtelijk?
Hoe kan ik afgeleide menu's toevoegen en beheren?
Hoe kan ik artikelen beheren en toevoegen?
Hoe kan ik een verpakkingsprofiel(statiegeld) toevoegen en toewijzen?
Hoe kan ik prijslijnen toevoegen en beheren?
Hoe kan ik prijsregelsets toevoegen en beheren?
Hoe maak ik samenstellingen van meerdere artikelen?
Hoe pas ik artikel instellingen aan in de lijstweergave?
Hoe pas ik artikel instellingen aan?
Hoe stel ik een productievolgorde in?
Hoe vind ik artikelen met de zoek- en filter ?
Hoe voeg ik een artikel toe en wijs ik het toe aan een menu?
Hoe voeg ik een keuzemenu met een vaste prijs toe?
Hoe voeg ik een nieuwe artikelgroep toe of wijzig ik een artikelgroep?
Hoe voeg ik een optiemenu met meerdere opties toe?
Hoe wijs ik allergenen en additieven toe aan een artikel?
Hoe wijs ik menukaarten toe voor specifieke gebieden en tijden (Menu planning)?
Hoe wijs ik verkoopbeperkingen toe aan artikel en artikelgroepen ?
Financiën
Hoe exporteer ik een dienstrapport?
Hoe genereer en exporteer ik omzet rapporten.
Hoe kan ik rekeningen bekijken in de backoffice ?
Vernieuwd Z-rapport booq POS
Algemeen
Hoe beheer ik mijn POS apparaten ?
Hoe kan ik Geldlades toevoegen en beheren?
Hoe kan ik een gebruikersgroep toevoegen en beheren?
Hoe kan ik een printer toevoegen en beheren?
Hoe kan ik gebieden/wijken en tafels toevoegen of beheren?
Hoe kan ik gebruikers toevoegen en beheren?
Hoe kan ik klanten toevoegen en beheren?
Hoe kan ik omzetgroepen toevoegen en beheren?
Hoe kan ik productiestations toevoegen en beheren?
Hoe kan ik standaard een QR-code voor betalingen laten afdrukken?
Hoe kan ik tafelplattegronden toevoegen en beheren?
Hoe kan ik valuta toevoegen en beheren?
Hoe kan ik vaste kortingen voor mijn filialen toevoegen en beheren?
Hoe kan je gangen toevoegen en beheren?
Hoe maak ik app-links voor mijn POS-apparaten ?
Hoe pas ik de lay-out van het productiebon aan?
Hoe stel ik een buzzer/zoomer in?
Hoe stel ik meerdere talen in voor online verkoopkanalen(QR-bestellen)?
Hoe stel ik verschillende autorisaties/rechten in voor gebruikers op DISH POS ?
Hoe vertaal ik menu-items?
Betaling
Selfservice
Het uiterlijk van de selfservice QR-shop aanpassen
Hoe activeer ik in de webshop de 'Betalen bij afhalen'?
Hoe bestel ik opnieuw via een QR-code op tafel? (Klantenperspectief)
Hoe kan ik tijdschema's voor de selfservice toevoegen en beheren?
Hoe kan ik willekeurige steekproeven configureren op mijn selfservice POS /Grab and Go POS ?
Hoe koppel ik twee verschillende menu's in de Kiosk, gebaseerd op Eat-In of Takeaway?
Hoe pas ik het uiterlijk van de kiosk aan?
Hoe stel ik de Imprint in voor webshops en QR-verkoopkanalen?
DISH POS BI
Hoe verander ik mijn wachtwoord?
Overzicht van het dashboard op de backoffice
App
Installatie
App-functies
Hoe kan ik rekeningen retourneren/terughalen ?
Hoe krijg ik toegang tot de web links op mijn kassa?
Hoe pas ik de voorraadinformatie van een product aan?
Hoe print ik rapporten vanaf mijn kassa?
Hoe schakel ik het printen van tickets op mijn apparaat uit?
Hoe selecteer ik een EFT device op mijn apparaat?
Hoe selecteer ik een faciliteit op mijn apparaat?
Hoe sluit ik de (geldlade)diensten van een medewerker op mijn kassa?
Hoe voer ik fooi in bij het afrekenen?
Hoe zoek ik een bestelling op mijn apparaat?
Werken met de app
Een overzicht van de algemene functies voor een open tafel
Een overzicht van de schermfuncties voor een open tafel
Hoe activeer ik mijn Giftcard? (alleen voor 🇳🇱)
Hoe beheer ik klantaccounts in de app?
Hoe beheer ik tafels op mijn kassa?
Hoe breng ik betaalmethoden in Combidesk in kaart?
Hoe kan ik de gast via een QR-code laten betalen?
Hoe kan ik een tafel laten uitbetalen?
Hoe kan ik een tafel openen?
Hoe kan ik een tafel splitsen of verplaatsen?
Hoe kan ik statiegeld weer innemen?
Hoe kan ik tafels beheren in de rasterweergave?
Hoe koppel ik betaalmethoden in Omniboost?
Hoe open en sluit ik een selfservice op mijn apparaat?
Hoe pas ik een artikel aan tijdens het bestelproces?
Hoe selecteer ik een keuzemenu voor een bestelling?
Hoe verplaats ik bestellingen van tafels op de tafelplattegrond?
Hoe voer ik een meerbedrag(fooi) op een betaling in?
Instellingen
Hoe beheer ik de in- en uitloginstellingen voor mijn apparaat?
Hoe kan ik de hardware-instellingen voor mijn apparaat beheren?
Hoe pas ik de verbindingsinstellingen voor mijn apparaat aan?
Hoe pas ik de weergave van het betaalscherm op mijn apparaat aan?
Hoe pas ik de weergave van het faciliteitenscherm voor mijn apparaat aan?
Hoe pas ik de weergave van het menu en het bestelscherm op mijn apparaat aan?
Hoe verander ik de invoermodus op mijn apparaat?
Hoe verander ik de weergavestand van mijn apparaat?
Instapkassa
Veel gestelde vragen
Backoffice
Artikelen
Artikelen beheren en nieuwe maken
Artikelgegevens aanpassen
Een nieuwe artikelgroep toevoegen
Hoe kan ik statiegeld(verpakkingsprofiel) toevoegen en toewijzen?
Hoe wijs ik allergenen en additieven toe aan een artikel ?
Menukaart kassa beheren en rangschikken (incl. submenu's)
Omzetgroepen toevoegen en beheren
Algemeen beheer
Artikel toevoegen en de wijzigingen naar de frontoffice sturen
Functies van dashboard
Gebruikersgroepen toevoegen en beheren
Hoe kan ik gebruikers toevoegen en beheren ?
Financien
Kassa
Downloads
DISH Pay
DISH Pay Now
Welkom bij DISH Pay Now
0. Welkom bij DISH Pay Now
1. Activeer uw account
2. Voltooi de onboarding van het apparaat
3. Begin met het verwerken Kastransactie s
DISH Pay Now Technisch Gegevensblad
FAQ - DISH Pay Now
Algemeen / Hoe te gebruiken
DISH Pay Now - Hoe kan ik DISH Pay Launcher activeren?
DISH Pay Now - Hoe kan ik een terugbetaling doen via de DISH Pay-app?
DISH Pay Now - Hoe kan ik inlogproblemen met de DISH Pay-app oplossen?
DISH Pay Now - Hoe krijg ik toegang tot mijn overzicht van alle transacties in de DISH Pay-app?
DISH Pay Now - Hoe log ik in op de DISH Pay app en doe ik mijn eerste transactie ?
DISH Pay Now - Hoe maak ik mijn eigen Google-account aan voor DISH Pay Now?
DISH Pay Now - Hoe verstrek ik een digitale bon met mijn DISH Pay-app?
DISH Website
- Alle categorieën
- DISH Pay
- DISH Pay Now
- Welkom bij DISH Pay Now
- FAQ - DISH Pay Now
FAQ - DISH Pay Now
Bijgewerkt
door Joshua Detjen
Mijn apparaat werkt niet - wat moet ik doen?
- In-/uitschakelen
- Werk de app bij
- Controleer of je een geldige Wi-Fi-verbinding hebt
- Neem contact op met het Dish Support Team.
Mijn apparaat gaat niet aan - wat moet ik doen?
Als je apparaat niet opstart, een zwart of leeg scherm heeft, of wel aangaat maar meteen weer uitgaat, probeer dan deze stappen om het probleem op te lossen.
- Houd de aan/uit-knop 5-7 seconden ingedrukt, of maximaal 30 seconden.
- Als het apparaat nog steeds niet aangaat, bel dan DISH support. Klik hier voor onze contactgegevens.
In het onwaarschijnlijke geval van een probleem met mijn apparaat. Wat moet ik doen?
Neem contact op met DISH Support, wij zullen ervoor zorgen dat het probleem wordt opgelost.
Hoe kan ik een ander apparaat krijgen?
Wil je een ander DISH Pay apparaat? Via de volgende link kun je in contact komen met onze verkoopmedewerker die je graag ondersteunt met een ander apparaat.
Ik heb al een DPN apparaat, kan ik ook een DISH Pay terminal krijgen?
Ja, we ondersteunen je graag met een ander apparaat van DISH Pay! Klik gewoon op de volgende link en neem contact op met ons team. (Klik hier) Een verkoopmedewerker zal spoedig op je verzoek reageren.
Wat zijn de bijbehorende kosten voor DISH Pay Now?
Raadpleeg de prijslijst op dish.co voor gedetailleerde informatie.
Waarom moet ik mijn bedrijfsgegevens opgeven voor het accountverificatieproces?
Als gereguleerd betaalproduct moet DISH Pay Now voldoen aan wettelijke en reglementaire vereisten. Onderdeel hiervan is het verzamelen van bedrijfsinformatie om je identiteit te verifiëren en naleving van anti-witwas (AML) en financiële regelgeving te waarborgen.
Welke documenten moet ik indienen voor het DISH Account verificatieproces (ook bekend als KYC (Know-Your-Customer) proces?
Je moet de volgende documenten indienen:
- Een geldig identiteitsbewijs (paspoort, nationale identiteitskaart of rijbewijs).
- Een bankafschrift met de gegevens van je zakelijke rekening.
- Je officiële bedrijfsregistratiedocument (zoals een Certificate of Incorporation of gelijkwaardig).
- Elk door de overheid uitgegeven document dat je bedrijf officieel registreert (bijv. Oprichtingsakte, BTW-registratie). Deze documenten helpen je identiteit te bevestigen en controleren of je bedrijf legitiem is.
Hoe lang duurthet DISH Account verificatieproces (ook bekend als KYC (Know-Your-Customer) proces?
Het duurt slechts een paar minuten om het hele accountverificatieproces te voltooien. Zodra je je documenten hebt ingediend, kan het 2 tot 3 werkdagen duren voordat ons team ze heeft geverifieerd. Je ontvangt een bevestigingsmail zodra het proces is voltooid.
Wat moet ik doen als ik vastloop tijdens het DISH Account verificatieproces, ook bekend als KYC (Know-Your-Customer)?
Als je problemen ondervindt tijdens het accountverificatieproces, controleer dan of je duidelijke, geldige documenten hebt geüpload die voldoen aan de formaatvereisten:
- Toegestane formaten: JPEG, JPG, PNG of PDF.
- Groottelimieten: Minimaal 1 KB, maximaal 4 MB (als de documenten te klein zijn, converteer ze dan naar PDF).Raadpleeg voor meer informatie de volgende PDF. Zorg er verder voor dat alle vereiste informatie correct is ingevuld. Als je nog steeds problemen ondervindt, neem dan contact op met ons ondersteuningsteam voor hulp en zij zullen je door het proces begeleiden.
Ik heb een foutmelding gekregen toen ik een vestiging probeerde toe te voegen, wat moet ik doen?
Volg de stappen die worden aangegeven in de foutmelding, want deze laten zien waar inout moet worden toegevoegd of aangepast.
Het MyDISH Account verificatieproces (ook bekend als KYC (Know-Your-Customer) proces is niet geslaagd, wat moet ik doen?
Zodra er een update is over het verificatieproces van je DISH-account (ook bekend als KYC (Know-Your-Customer) proces, nemen we via e-mail contact met je op. Je ontvangt ook een statusupdate op je DISH Pay Now apparaat. Als je nog vragen hebt over dit onderwerp, neem dan contact op met de klantenservice.
Welke soorten betalingen kunnen worden geaccepteerd met dit apparaat?
Visa, MasterCard en AMEX kaarten die contactloos zijn en mobiele portemonnees zoals Apple Pay, Google Pay en Samsung Pay werken met DISH Pay Now. We breiden onze kaartacceptatie voortdurend uit.
Kan ik Girocard accepteren?
- Ja, omdat het co-branded is, worden de kosten gekoppeld aan Visa/MasterCard transacties.
Hoe werkt Tap to Pay?
Tap to Pay maakt gebruik van NFC-technologie voor veilige communicatie tussen je kaart/device en de terminal, waarbij de betalingsinformatie snel wordt doorgestuurd voor verwerking.
Hoe kan ik de verkoop bijhouden en gegevens analyseren met dit apparaat? Waar kan ik al mijn transacties zien?
Voor een gedetailleerd overzicht van je dagelijkse transacties ga je naar je DISH Pay Dashboard.
Dit kun je doen door in te loggen op je DISH account via DISH.co. Je kunt dan al je transacties en terugbetalingen van vandaag en voorgaande dagen bekijken.
Bekijk het volgende artikel voor meer informatie over het dashboard.
Om ter plekke een overzicht te krijgen van je transacties die je met je apparaat hebt gedaan, kun je ook via je apparaat kijken. Open gewoon je DISH Pay app, ga naar de linkerbovenhoek en vink “transacties” aan.
Welke beveiligingsmaatregelen zijn er voor het verwerken van betalingen? / Is Tap to Pay veilig?
Het apparaat biedt dezelfde beveiligingsstandaarden als klassieke terminals. Alle producten binnen DISH Pay zijn gecertificeerd met de nieuwste industriestandaarden en bieden de hoogste beveiliging voor betalingen.
Zijn er transactielimieten?
- Transactielimieten variëren per kaartuitgever en regelgeving en zijn ingesteld om veiligheid te garanderen en fraude te voorkomen.
- Als de transactielimiet hoger is dan de limiet voor transacties zonder PIN-verificatie, toont het apparaat een PIN-pad op het scherm zodat de kaarthouder zijn PIN-code kan invoeren.
Mijn transactie wordt geweigerd - waarom?
Er zijn verschillende redenen waarom dit kan gebeuren. Controleer of je de kaart goed plaatst:
- Bovenop het apparaat, in het midden van het scherm.
- Houd de kaart/het andere betaalapparaat twee seconden stil om te garanderen dat de transactie doorgaat.
- Als er problemen blijven bestaan, probeer dan een alternatieve betaalmethode te gebruiken.
Wat moet ik doen als mijn apparaat uitvalt tijdens een transactie?
Als dit gebeurt, kun je gemakkelijk de status van je transacties controleren via:
- Je DISH Pay Now apparaat, door te klikken op Transactielijst controleren
- Je Dashboard door in te loggen op DISH.co. Je kunt het beste inloggen via een browser of door de DISH app te downloaden op je smartphone.
Klik hier voor meer informatie over het DISH Pay dashboard.
Kan Tap to Pay gebruikt worden voor online transacties?
Op dit moment is Tap to Pay alleen beschikbaar voor betalingen in persoon.
Hoe kan ik kassabonnen delen met klanten?
Zodra je een betaling hebt verwerkt, heb je de mogelijkheid om een digitaal ontvangstbewijs te delen via:
- QR-code: klik op “QR-code” en vraag je klant om de gevraagde QR-code te scannen met zijn smartphone. Ze ontvangen de kassabon onmiddellijk op hun apparaat
- E-mail: klik op “E-mail”, voer het e-mailadres van je klant in en hij/zij ontvangt de kassabon via e-mail.
Hoe kan ik informatie krijgen over transactiegegevens (bijv. inkomsten, uitbetalingen, vergoedingen, ...)?
Je hebt eenvoudig toegang tot deze informatie via ons DISH Pay Dashboard.
Hoe kan ik een terugbetaling verwerken?
Wil je een transactie die je met je apparaat hebt gedaan terugbetalen? Geen probleem! Wanneer je de DISH Pay App geopend hebt, kun je simpelweg
- Klik linksboven op Transacties.
- Klik op de transactie die je wilt terugbetalen.
- Klik op terugbetalen.
- Voer de pincode van de eigenaar in als daarom wordt gevraagd.
- Start de terugbetaling.
Je klant zou spoedig de terugbetaling van de betaling moeten ontvangen.
Wat als ik geen Google-account heb?
Als je nog geen Google-account hebt om je apparaat mee in te stellen, is hier een korte handleiding om je eigen Google-account aan te maken: Hoe maak ik mijn eigen Google-account aan voor DISH Pay Now?
Het is belangrijk dat je een Google account hebt in het land waar je woont.
Moet ik bij het aanmaken van een Google account kiezen voor een privé of zakelijk account?
Het aanmaken van het Google account is nodig om ervoor te zorgen dat je de nodige updates ontvangt met je DISH Pay Now apparaat. Je Google-account staat echter los van je betalingsverwerking en het gebruik van DISH Pay Now. Het gebruik van DISH Pay Now is gegarandeerd met beide Google Account types (privé of zakelijk).
Waarom heb ik een Google-account nodig?
Je hebt een Google-account nodig en moet je DISH Pay Now-apparaat tijdens de installatie aanmelden om de nieuwste updates voor de DISH Pay-app te ontvangen. Dit aspect is essentieel om alle veiligheidsaspecten te waarborgen bij het accepteren van transacties met je klanten.
Wat gebeurt er als NFC niet is ingeschakeld?
Als de NFC-functionaliteit van je apparaat niet is ingeschakeld, mislukt het betalingsverzoek. Je moet ervoor zorgen dat NFC altijd is ingeschakeld op het apparaat.
Om dit te controleren kun je naar beneden vegen over je scherm om de instellingen voor snelle toegang te zien. Zorg ervoor dat NFC is ingeschakeld.
Er is geen vergrendelscherm (patroon/pincode) ingeschakeld, wat moet ik doen?
Om transacties te kunnen doen, moet de hoogste beveiligingsstandaard zijn ingeschakeld voor je apparaat.
- Je hebt een pincode nodig om het te ontgrendelen vanuit de veilige modus. Als je geen pincode hebt geïnstalleerd, kun je geen transacties doen.
- Als je een nieuwe pincode wilt instellen, ga dan naar de rechterbovenhoek van je scherm en druk op Systeeminstellingen, zoek dan naar de functie Schermvergrendeling, voer je pincode opnieuw in en selecteer dan je nieuwe pincode voor het apparaat.
Waarom heb ik een pincode voor mijn apparaat nodig?
Het is een vereiste van de overheid dat een mobiel apparaat dat betalingen accepteert een actieve pincode moet hebben om het apparaat te ontgrendelen.
- U moet ervoor zorgen dat de pincode van het apparaat vanaf het begin is ingesteld en actief blijft om de DISH Pay app te kunnen gebruiken.
- Je transacties worden geweigerd als je de pincode van het apparaat deactiveert. Je moet dan teruggaan naar de instellingen van je mobiele apparaat en de pincode opnieuw activeren. Ga naar instellingen< beveiliging & privacy < schermvergrendeling.
Batterijverbruik van het apparaat: Hoe lang gaat de batterij mee (uren/dag etc.)?
Dit is afhankelijk van het gebruik. Met het meegeleverde oplaadstation kun je het apparaat opladen zonder de stekker in het stopcontact te hoeven steken en uit het stopcontact te hoeven halen, en de batterij kan tot 4 uur meegaan als je hem vaak uit het stopcontact haalt.
Ik wil het apparaat niet blijven gebruiken, wat moet ik doen?
Omdat je alleen per transactie betaalt, kun je het apparaat gewoon niet meer gebruiken. Als je je DISH account definitief wilt verwijderen, neem dan contact op met DISH support.
Op welk netwerk kan Tap to Pay aangesloten worden? Mobiel netwerk of Wi-Fi?
Voor real-time betalingstransacties is een internetverbinding nodig. Je apparaat kan werken met elk werkend WLAN-netwerk.
Wat is de pincode voor eigenaars, moet ik er een aanmaken?
Ja, je moet een pincode voor eigenaars aanmaken. Met de pincode van de eigenaar kun je bepaalde acties uitvoeren, zoals terugbetalingen, alleen voor mensen die deze pincode kennen, het geeft je meer controle over wie geld kan terugbetalen.
Is er een internetverbinding nodig om het apparaat te gebruiken?
Voor real-time betalingstransacties is een internetverbinding nodig. Zorg ervoor dat het verbonden is met WiFi
Op welk netwerk kan Tap to Pay aangesloten worden - mobiel netwerk of WiFi?
Het apparaat werkt op elk werkend Wlan-netwerk.
Op welk besturingssysteem werkt het DISH Pay Now apparaat?
Het DISH Pay Now apparaat werkt op Android 14.
Moet ik het DISH Pay Now apparaat verbinden met een ander apparaat?
Nee, je hebt geen ander apparaat nodig. Het DISH Pay Now apparaat heeft alle functies die je nodig hebt om betalingen te accepteren. Zorg ervoor dat het WLAN verbonden is (dit kan ook via een hotspot).
Mijn dockingstation ziet er kapot uit, wat moet ik doen?
Kijk naar de LED-indicator van het docking station, de verwachte kleuren zijn:
- Continu Groen: terminal batterij is volledig opgeladen, of er is geen terminal aanwezig.
- Continu rood: terminal wordt opgeladen.
- Andere kleuren of geen licht: duidt op een mogelijk probleem met het docking station.
Probeer je apparaat rechtstreeks op te laden via de USB-C kabel, als het apparaat reageert op een aangesloten USB-C kabel betekent dit dat het dockingstation defect is - helaas kan het dockingstation niet los worden besteld, dus de enige optie is om het apparaat rechtstreeks op te laden met de USB-C kabel.
Mijn USB-kabel die naar het laadstation leidt is beschadigd, wat moet ik doen?
Als de originele kabel beschadigd is en vervangen moet worden, kun je elke beschikbare USB-C kabel gebruiken. We leveren geen vervangende USB-C kabel, maar die zijn overal verkrijgbaar.
Ik heb mijn apparaat lange tijd zonder stroom laten zitten en nu reageert het niet meer, zelfs niet op het dockingstation?
Dit betekent waarschijnlijk dat de batterij in een diepe ontlading terecht is gekomen doordat hij langere tijd niet is opgeladen of door extreme temperaturen. Laat het apparaat 30-60 minuten ononderbroken op het dockingstation staan en probeer het opnieuw in te schakelen.
Mijn apparaat maakt geen verbinding met mijn Wi-Fi-netwerk / ik zie mijn netwerk niet in de Wi-Fi-lijst
Start in beide gevallen de router of modem opnieuw op door de stekker 30 seconden uit het stopcontact te halen en er weer in te steken. Op deze manier weten we zeker dat er geen netwerkprobleem is zoals IP-behandeling, overbelasting van de verbinding of een ander probleem met betrekking tot de modem of de router.
Start de terminal ook opnieuw op door de aan/uit-knop 10+ seconden ingedrukt te houden.
Probeer opnieuw verbinding te maken met je Wi-Fi, als dat niet lukt kun je ook proberen verbinding te maken met het alternatieve WIFI netwerk, op die manier kun je controleren of je netwerkinstellingen de verbinding niet blokkeren.
Als dit niet lukt, of je ziet geen netwerk in de Wi-Fi-lijst, neem dan contact op met onze ondersteuning.
Hoe kan ik een fabrieksreset van mijn apparaat uitvoeren?
Als je om wat voor reden dan ook een fabrieksreset van het apparaat wilt uitvoeren, volg dan de stappen:
- Navigeer naar Instellingen > Systeem > Opties voor resetten > Fabrieksreset.
Hierdoor worden alle gegevens van het apparaat gewist en moet je het apparaat helemaal opnieuw instellen.
Opmerking: Dit heeft geen invloed op je account of transactiegeschiedenis die beschikbaar zal zijn zodra je opnieuw inlogt op je account.
Mijn batterij loopt te snel leeg. Hoe kan ik dit verbeteren?
Je apparaat zou tot 4 uur gebruik moeten kunnen maken van één lading. Als dit aanzienlijk minder is, neem dan contact op met support om je te helpen met het oplossen van problemen. Doe het volgende om de levensduur van je batterij te verlengen en de energiebesparingsmodus in te schakelen:
- Open de Instellingen-app op het apparaat.
- Navigeer naar Batterij.
- Selecteer Batterijbesparing en schakel deze in.
Je kunt ook inplannen dat de batterijbesparingsmodus automatisch wordt geactiveerd bij een bepaald batterijpercentage, zoals 90%.
Ik ben mijn pin vergeten, hoe kan ik deze resetten?
Volg de stappen om de pin opnieuw in te stellen:
- Voer in het scherm PIN-invoer de PIN-code voor de eigenaar in.
- Als de pincode onjuist is:
- Je ziet een bericht: "Onjuiste PIN-code. Probeer het opnieuw of stel de pincode opnieuw in."
Ik kan geen betalingen doen omdat mijn pincode niet is ingesteld. Wat moet ik doen?
Als je geen betalingen kunt doen vanwege: “Stel een wachtwoordcode in voor dit apparaat en probeer het opnieuw”, dan betekent dit dat er geen schermvergrendeling op het apparaat zit. Volg de stappen om deze in te stellen:
- Tik op de knop Instellingen op het foutscherm.
- Ga naar Instellingen > Beveiliging > Schermvergrendeling.
- Selecteer en configureer een type schermvergrendeling (PIN).
- Volg de stappen in: (Problemen met PIN > Stappen om de PIN van de eigenaar opnieuw in te stellen) als je de PIN bent vergeten.
- Ga terug naar de DISH Pay app en ververs het scherm om verder te gaan.
Mijn app is verouderd, hoe kan ik hem bijwerken?
Als je app verouderd is, verschijnt de foutmelding: “Update beschikbaar. Download de nieuwste versie om deze app te gebruiken.”
- Tik op Update in het foutscherm om te worden doorgestuurd naar de Google Play Store.
- Tik in de Play Store op Update om de nieuwste versie van de app te downloaden en te installeren.
- Nadat de update is geïnstalleerd, start je de app opnieuw op en kijk je of het probleem is opgelost.
Je kunt ook je app opzoeken in de Google Play Store en het updateproces handmatig starten.
De app is niet beschikbaar in mijn land in de Google Play Store, hoe kan ik hem installeren?
Als de regionale instellingen op de terminal niet correct zijn voor het land waarin je de app gebruikt, kan de Google Play Store de toegang tot landspecifieke applicaties zoals de DPN-app beperken.
Mogelijke oplossingen:
- Pas de landinstellingen van de Google Play Store aan:
- Open de Google Play Store.
- Ga naar de Account sectie in het menu.
- Selecteer Land en profielen.
- Kies het juiste land voor de werking van de terminal.
- Volg de aanwijzingen om de betaalmethode bij te werken indien nodig.
- Maak een nieuw Gmail-account aan voor de juiste regio:
Het is ook mogelijk om een nieuw gmail-account aan te maken dat wordt gebruikt met DPN en voor deze specifieke regio.
- Ga naar https://accounts.google.com en klik op Account aanmaken.
- Voer de vereiste gegevens in en selecteer het juiste land tijdens het instellen van de account.
- Log in met dit nieuwe account op de terminal.
Ik kan me niet registreren op DISH.co, waarom?
Als je je in een bepaalde landregio bevindt en je taalinstellingen zijn geconfigureerd voor die regio, kan er een probleem optreden bij het scannen van een QR-code voor registratie op DISH.co.
Het systeem kan je doorverwijzen naar een versie van DISH.co die specifiek is voor jouw regio en die nog niet is uitgebracht. Hierdoor kun je niet verder met de registratie.
Om dit te verhelpen, kun je de taal op de DISH.CO website handmatig wijzigen:
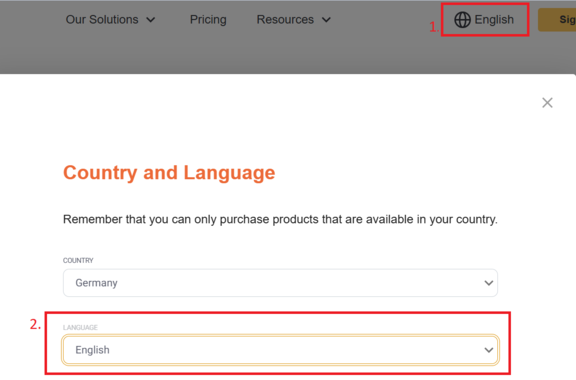
Mijn DPN apparaat is verloren of gestolen, wat moet ik doen?
Als je apparaat verloren of gestolen is, moet het zo snel mogelijk geblokkeerd worden. Volg daarvoor deze stappen:
- Log in op DISH Portal.
- Navigeer naar dish.co in je webbrowser.
- Voer je DISH gegevens in (gebruikersnaam en wachtwoord) om in te loggen op je account.
- Ga naar het DISH Pay Dashboard.
- Nadat je bent ingelogd, zoek en klik je op de DISH Pay dashboard optie in het hoofdmenu.
- Apparaatoverzicht bekijken:
- Op het dashboard zie je een overzicht van al je geregistreerde apparaten. Elk apparaat wordt weergegeven met de bijbehorende details (bijv. apparaat-ID, status en locatie).
- Apparaat blokkeren:
- Identificeer het apparaat dat je wilt blokkeren uit de lijst.
- Selecteer het apparaat door erop te klikken en zoek naar de optie Apparaat blokkeren (meestal in het instellingen- of actiemenu voor het geselecteerde apparaat).
- Bevestig de actie wanneer daarom wordt gevraagd om het apparaat succesvol te blokkeren.
Hoe verander ik de taal voor mijn DISH Pay Now apparaat?
In de eerste stap van het instellen van je DISH Pay apparaat kun je de taal wijzigen. Op dit scherm selecteer je de taal van je voorkeur door op “English (United States)” te drukken.
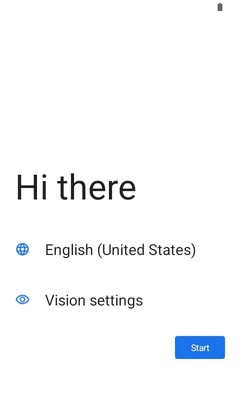
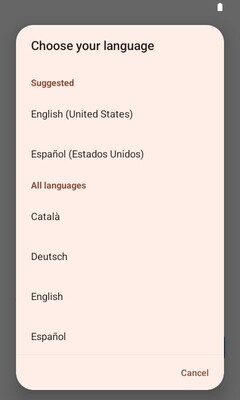
Als je de taal van je apparaat wilt wijzigen na de eerste installatie, volg dan de stappen: Instellingen>Systeem>Talen>Systeemtaal/App taal.
Wat moet ik doen als het SEPA-scherm van mijn IBAN niet wordt herkend?
Controleer of het IBAN overeenkomt met het land waarin het bedrijf is gevestigd.
Meer informatie vind je in de volgende informatie over de afzonderlijke landen:
Uitleg van onderdelen:
- kk: Controlecijfers (2 cijfers).
- BBBB: Bankcode.
- GGGG of CCC: Filiaal- of rekeningnummeronderdelen, afhankelijk van het land.
