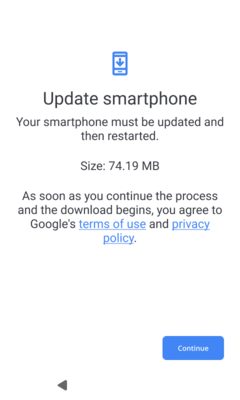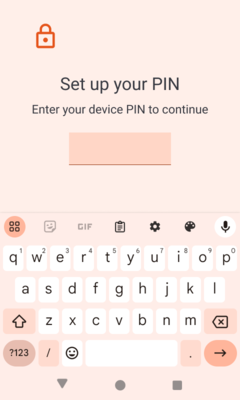DISH
Tutoriels
Comment accéder au tableau de bord de mes outils via mon appareil mobile ?
Comment changer votre mot de passe dans l'application mobile DISH
Comment modifier les informations de votre compte dans l'application mobile DISH
Configuration de la broche dans l'application mobile
DISH App - Comment gérer les membres de l'équipe dans l'application
Une présentation de l'application mobile DISH
Visitez mon tableau de bord dans l'application mobile DISH
Comment accéder au blog sur dish.co ?
Comment ajouter un nouveau membre à l'équipe ?
Comment annuler mon abonnement DISH ?
Comment changer mon mot de passe sur dish.co ?
Comment contacter le support via WhatsApp ?
Comment créer un compte DISH ?
Comment modifier les informations de mon établissement ?
Comment modifier vos paramètres de notification
Comment passer à DISH Premium ?
Comment puis-je consulter mes factures de produits DISH ?
Comment puis-je modifier les informations sur mon compte ?
Comment puis-je rétrograder mon abonnement ?
FAQ
DISH POS
Premières étapes avec DISH POS
DISH POS Onboarding
Que dois-je savoir sur la garantie matérielle de mon DISH POS ?
Réception de votre envoi DISH POS
Back-office
Articles
Comment puis- je attribuer des restrictions de vente aux produits et aux groupes de produits ?
Comment puis-je ajouter des restrictions horaires à mes menus ?
Comment puis-je ajouter et attribuer un profil d'emballage ?
Comment puis-je ajouter et gérer des grilles tarifaires ?
Comment puis-je ajouter et gérer des groupes de prix ?
Comment puis-je ajouter et gérer des menus dérivés ?
Comment puis-je ajouter et gérer des promotions ?
Comment puis-je ajouter un menu avec plusieurs options ?
Comment puis-je ajouter un menu à prix fixe ?
Comment puis-je ajouter un nouveau groupe de produits ?
Comment puis-je ajouter un produit et l‘attribuer à un menu ?
Comment puis-je ajuster les détails des produits ?
Comment puis-je ajuster les détails du produit dans la vue liste ?
Comment puis-je attribuer des allergènes et des additifs à un produit ?
Comment puis-je attribuer des grilles tarifaires ?
Comment puis-je configurer un ordre de production ?
Comment puis-je créer des composants à partir de plusieurs articles ?
Comment puis-je gérer et ajouter des produits ?
Comment puis-je gérer et organiser les menus (y compris les sous-menus) ?
Comment puis-je trouver des produits avec la fonction de recherche et de filtrage ?
Comment puis-je établir des menus pour des zones et des heures spécifiques ?
Finances
Comment puis-je exporter un aperçu des services ?
Comment puis-je générer et exporter des rapports sur le chiffre d'affaires ?
Comment puis-je récupérer des commandes dans le Backoffice ?
Comment puis-je récupérer les rapports d'équipe ?
Rapport Z mis à jour DISH POS
Générales
Ajout et gestion de zones et des installations (par exemple, des tables)
Comment ajouter et gérer des clients ?
Comment ajouter et gérer des utilisateurs ?
Comment envoyer des modifications depuis le Backoffice vers mon POS ?
Comment puis-je ajouter et gérer de catégories de chiffre d'affaires (CA) ?
Comment puis-je ajouter et gérer des imprimantes ?
Comment puis-je ajouter et gérer des plans de table ?
Comment puis-je ajouter et gérer des plats ?
Comment puis-je ajouter et gérer des remises fixes pour mes établissements ?
Comment puis-je ajouter et gérer des stations de production ?
Comment puis-je ajouter et gérer des tiroirs-caisses ?
Comment puis-je ajouter et gérer un groupe d'utilisateurs ?
Comment puis-je avoir un code QR de paiement imprimé par défaut ?
Comment puis-je configurer différentes autorisations pour les utilisateurs sur DISH POS ?
Comment puis-je configurer manuellement un bipeur ?
Comment puis-je configurer plusieurs langues pour les établissements ?
Comment puis-je créer des liens d'application pour mes appareils POS?
Comment puis-je gérer les devises ?
Comment puis-je gérer mes appareils POS ?
Comment puis-je traduire les éléments de menu ?
Paiement
Comment puis je ajouter et gérer les moyens de paiement (y compris les menus de paiement) ?
Comment puis-je gérer les appareils TPE ?
Self-service
QR codes
Comment puis-je activer la fonctionnalité Payer à l'enlèvement ?
Comment puis-je ajouter et gérer des emplois du temps pour le self-service ?
Comment puis-je ajuster et personnaliser ma boutique en ligne ?
Comment puis-je ajuster l'apparence de la boutique QR en self-service (commande par QR) ?
Comment puis-je ajuster l'apparence de mon kiosque ?
Comment puis-je commander via le code QR sur la table ? (perspective du client)
Comment puis-je créer des codes QR pour le self-service ?
Configuration des mentions légales pour un canal de vente
Modification des paramètres de DISH Paiement
DISH POS BI
Comment accéder au Backoffice
Comment puis-je changer mon mot de passe ?
Fonctions du tableau de bord
Application
Installation
Comment puis-je connecter l'application DISH POS à mon système ?
Comment puis-je mettre à jour mon application DISH POS ?
Comment puis-je télécharger la nouvelle application POS ?
Fonctions de l'application
Comment puis-je accéder aux liens web de configuration sur mon appareil ?
Comment puis-je ajuster les informations de stock d'un produit sur mon appareil ?
Comment puis-je désactiver l'impression des tickets depuis mon appareil ?
Comment puis-je entrer le pourboire lors de l'encaissement ?
Comment puis-je fermer les services sur mon appareil ?
Comment puis-je imprimer des rapports depuis mon appareil ?
Comment puis-je rechercher une commande sur mon appareil ?
Comment puis-je rouvrir les commandes ?
Comment puis-je sélectionner un dispositif TPE sur mon appareil ?
Comment puis-je sélectionner une installation sur mon appareil ?
Travailler avec l'application
Aperçu des fonctionnalités de l'écran pour une table ouverte
Aperçu des fonctions générales d'une table ouverte
Comment puis je fermer et ouvrir un self-service sur mon appareil ?
Comment puis-je activer le reçu numérique ?
Comment puis-je ajouter et supprimer des consignes de recyclage d'une table?
Comment puis-je ajuster un produit dans le processus de commande ?
Comment puis-je déplacer les commandes des tables sur le plan de table?
Comment puis-je encaisser une table ?
Comment puis-je gérer les tables dans la vue en bloc ?
Comment puis-je imprimer un reçu d'hospitalité ?
Comment puis-je me connecter et me déconnecter de l'application DISH POS ?
Comment puis-je ouvrir une table ?
Comment puis-je permettre au client de payer via un code QR ?
Comment puis-je sélectionner un menu à prix fixe pour une commande ?
Diviser ou déplacer une table
Gestion des tables sur votre appareil
Paiement flexible lors de la visite
Récupération des paiements qui n'ont pas pu être liés à une commande
Paramètres
Ajuster l'affichage de l'aperçu des stocks pour votre appareil
Comment modifier le mode de saisie de mon appareil ?
Comment puis-je ajuster l'affichage de l'écran de paiement pour mon appareil ?
Comment puis-je ajuster l'affichage de l'écran de paiement pour mon appareil?
Comment puis-je ajuster l'affichage du menu et de l'écran de commande pour mon appareil ?
Comment puis-je gérer les paramètres de connexion et de déconnexion de mon appareil ?
Comment puis-je gérer les paramètres matériels de mon appareil ?
Comment puis-je modifier l'orientation de l'écran de mon appareil?
Comment puis-je régler les paramètres de connexion de mon appareil ?
FAQ
DISH Pay
DISH Pay Now
Bienvenue sur DISH Pay Now
0. Bienvenue sur DISH Pay Now
1. Activez votre compte
2. Complétez l'Onboarding de l'appareil
3. Commencez le traitement des transactions
FAQ – DISH Pay Now
Fiche technique DISH Pay Now
Général / Comment utiliser
DISH Pay Now - Comment accéder à ma liste de transactions dans l'application DISH Pay ?
DISH Pay Now - Comment créer mon propre compte Google pour DISH Pay Now ?
DISH Pay Now - Comment envoyer un remboursement depuis l'application DISH Pay ?
DISH Pay Now - Comment me connecter à l'application DISH Pay et effectuer ma première transaction ?
DISH Pay Now - Comment puis-je activer DISH Pay Launcher ?
DISH Pay Now - Comment puis-je fournir un reçu numérique avec mon application DISH Pay ?
DISH Pay Now - Comment puis-je résoudre les problèmes de connexion que je pourrais rencontrer avec l'application DISH Pay ?
S1F2
S1F2 - Fiche De Données
S1F2 - Manuel D'utilisation Auto-installation
S1F2 - Manuel D'utilisation Standard
V400m
V400m - Fiche De Données
V400m - Manuel D'utilisation Auto-installation
V400m - Manuel D'utilisation Standard
V400c Plus
V400c Plus - Fiche De Données
V400c Plus - Manuel D'utilisation Auto-installation
V400c Plus - Manuel D'utilisation Standard
P400 Plus
FAQs
Informations Générales & Documents
DISH Order
Premiers pas avec DISH Order
Tutoriels
Général / Comment démarrer
Panneau d'administration
Comment accepter une commande sur le Dashboard?
Comment activer l'option contenant alimentaire réutilisable ?
Comment ajouter des allergènes et des additifs à un élément de menu
Comment ajouter une remise à un élément de menu
Comment ajuster les horaires d'ouverture d'un restaurant ?
Comment ajuster les paramètres d'un emplacement de restaurants
Comment annuler une commande avec justification dans le Dashboard
Comment configurer des coupons dans ma boutique en ligne ?
Comment configurer des options et des allergènes dans ma boutique en ligne ?
Comment configurer et modifier les catégories de menu ?
Comment configurer et modifier les éléments de menu ?
Comment configurer les zones de livraison d'un emplacement de restaurants
Comment définir des frais supplémentaires pour un moyen de paiement ?
Comment désactiver automatiquement la boutique en ligne ?
Comment gérer les données d'un client enregistré ?
Comment gérer mes commandes ?
Comment gérer mes commandes sans utiliser le terminal de commande ?
Comment intégrer PayPal comme moyen de paiement ?
Comment intégrer les méthodes de paiement en ligne ?
Comment modifier les informations légales du restaurant ?
Comment modifier votre emplacement
Comment organiser les horaires des repas ?
Comment puis-je définir des prix spéciaux pour les éléments du menu ?
Comment télécharger les données du client ?
Un aperçu du tableau de bord
Terminal de commande
Comment afficher les informations de compte et de contact
Comment ajouter un nouvel appareil/terminal de commande
Comment annuler une commande avec un raisonnement
Comment connecter votre boutique en ligne à votre site Web
Comment se connecter au terminal de commande
Terminal - Comment déconnecter le compte restaurant sur l'appli
Terminal - Comment imprimer des commandes
Terminal - Comment régler ses horaires d'ouverture
Terminal - Comment scanner un code barre
Tutorial - Comment gérer les commandes
Vitrine
Comment accéder à la vue vitrine/invité
Utilisateur : Inscription
À quoi cela ressemblera pour vos invités
Intégrations de tiers
Comment ajouter un bouton de commande sur Facebook
Comment désactiver d'autres fournisseurs de commande de nourriture sur Google
Comment intégrer DISH Order à l'entrée Google de votre restaurant
Comment lier DISH Order avec le compte Instagram du restaurant
Comment sélectionner DISH Order comme votre fournisseur de commande préféré sur Google
FAQ
Des documents
DISH Reservation
Embarquement
FAQ
Général / Comment utiliser
Comment accéder à DISH Reservation via un appareil mobile ?
Comment activer la fonction Push-Notification ?
Comment ajouter des invités sans rendez-vous dans DISH Reservation ?
Comment ajuster le statut de réservation ?
Comment changer votre mot de passe dans DISH Reservation ?
Comment configurer et utiliser les heures de service ?
Comment configurer les groupes de tables ?
Comment créer un fichier PDF de mes réservations ?
Comment créer une offre à afficher sur mon widget de réservation ?
Comment définir une limite de réservation ?
Comment exporter des données depuis DISH Reservation ?
Comment gérer le nombre de réservations en ligne que je reçois ?
Comment intégrer l'outil de réservation dans Google Business ? [PREMIUM]
Comment me connecter à DISH Reservation ?
Comment modifier la priorité de réservation de table ?
Comment modifier ou ajouter des heures d'ouverture ?
Comment modifier ou ajouter des tables dans mon plan de table ?
Comment répondre aux commentaires des clients ?
Comment utiliser les notes internes dans les outils de réservation ?
Panneau administrateur
Aperçu des Reports
Comment ajouter un menu du jour ?
Comment ajouter un menu horaire ?
Comment ajouter un menu spécial ?
Comment configurer les réservations (par place ou par table) ?
Comment consulter et publier les commentaires des clients ?
Comment gérer la base de données des invités ?
Comment gérer les utilisateurs qui recevront des notifications ?
Comment gérer tous les paramètres de réservation ?
Comment gérer toutes les informations liées au compte ?
Panneau d'administration : Menu - Ajouter un menu fixe
Panneau d'administration : Plan de table - Gérer les réservations
Panneau d'administration : Réservations
Connectez-vous à Facebook/Instagram
Comment activer Réserver avec Facebook et Réserver avec Instagram ?
DISH Reservation - Comment activer Réserver avec Facebook et Réserver avec Instagram ?
J'ai activé Réserver avec Instagram mais je ne vois pas le « bouton Réserver » sur mon profil professionnel Instagram.
J'ai activé avec succès Réserver avec Facebook. Je souhaite maintenant activer Réserver avec Instagram, mais je ne trouve pas le bouton « Activer maintenant » pour démarrer le processus d'activation sur DISH Reservation .
J'ai annulé mon abonnement, mais le bouton Facebook apparaît toujours sur ma page Facebook et Instagram. Comment puis-je désactiver cela ?
Je n'arrive pas à sélectionner la page Facebook à laquelle je souhaite me connecter car on me dit qu'elle n'est « pas éligible ». Comment puis-je réparer cela?
Je ne peux pas activer Réserver avec Facebook ou Instagram, car il est indiqué « Votre compte est actuellement restreint ». Comment puis-je réparer cela?
Je souhaite uniquement activer "Réserver avec Instagram". Est-ce possible?
Ma page Instagram n'apparaît pas dans la liste des profils Instagram lorsque j'essaie de lier Instagram à Facebook. Comment puis-je réparer cela?
Comment ajouter un lien de réservation à ma page Facebook et Instagram ?
DISH Weblisting Premium
Tutoriels
Comment acheter l'outil
Comment créer un code QR ?
Comment mettre à jour mon profil ?
Comment publier un article ?
Comment répondre à un avis
FAQs
DISH Weblisting
Tutoriels
Comment configurer DISH Weblisting ?
Comment connecter mon compte Google ?
Comment créer mon propre code QR pour mon entreprise ?
Comment me connecter à DISH Weblisting ?
Comment publier du contenu ?
Comment puis-je changer mon mot de passe dans DISH Weblisting ?
Comment puis-je tirer le meilleur parti de DISH Weblisting ?
Comment répondre aux avis ?
Un aperçu des paramètres généraux
FAQs
DISH Website
Tutoriels
Embarquement
Comment ajouter une description dans le processus d'intégration ?
Comment configurer des options et des offres sur DISH Site web ?
Comment configurer la liste Web dans l'intégration DISH Site web ?
Comment configurer les mentions légales de mon site Web ?
Comment configurer un domaine pour le site Web DISH ?
Comment définir les heures d'ouverture sur le site Web ?
Comment intégrer une entreprise sur DISH Site web ?
Comment télécharger le menu sur le site Web ?
Site Web de configuration: Aperçu et activation
Général / Comment utiliser
Comment accéder DISH Site web via un appareil mobile ?
Comment ajouter le code Google Analytics au DISH Site web ?
Comment ajouter ou modifier un menu sur DISH Site web ?
Comment ajouter un lien vers un service de commande de nourriture ?
Comment ajouter un événement à mon site Web ?
Comment ajouter une description à mon site Web ?
Comment changer la palette de couleurs sur DISH Site web ?
Comment configurer un domaine personnalisé ?
Comment créer ou éditer mes galeries ?
Comment lier WhatsApp Click-to-Chat au DISH Site web ?
Comment lier mes plateformes de médias sociaux à mon site Web ?
Comment réorganiser le contenu de mon DISH Site web ?
Comment utiliser l’IA pour la description de mon site Web ?
À quoi ressemblent les modèles de conception du DISH Site web (Professionnel) ?
Panneau administrateur
Comment modifier vos Réglages redirection de domaine pour DISH Site web ?
FAQ
Fiscalisation
- Toutes catégories
- DISH Pay
- DISH Pay Now
- Bienvenue sur DISH Pay Now
- 2. Complétez l'Onboarding de l'appareil
2. Complétez l'Onboarding de l'appareil
Mise à jour de
by Joshua Detjen
Bienvenue à l'étape 2 de votre parcours d'Onboarding avec DISH Pay Now ! Dans ce guide, nous allons vous montrer comment configurer votre appareil DISH Pay Now. Vous devez consacrer 10 à 15 minutes de votre temps pour les étapes suivantes.
Premiers pas avec votre appareil DISH Pay Now
- Déballez votre appareil DISH Pay Now
Déballez soigneusement votre appareil pour préparer l'installation.
- Chargez votre appareil DISH Pay Now
Chargez votre appareil en le connectant à une source d'alimentation avec le câble USB-A vers USB-C inclus ou en le plaçant sur la station de charge fournie.
- Allumez votre appareil DISH Pay Now
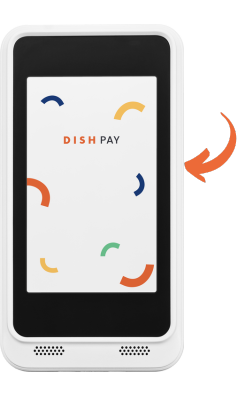
Configuration de votre appareil et DISH Pay Launcher :
Instructions étape par étape :
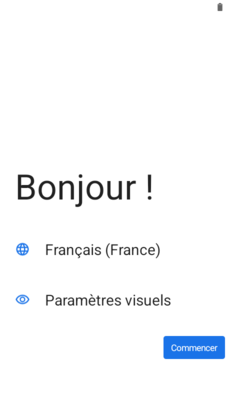 |
Le Wi-Fi est obligatoire pour intégrer votre appareil DISH Pay Now 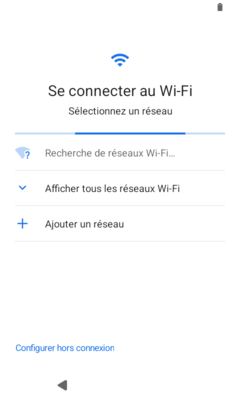 |
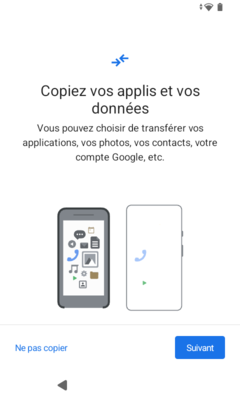 |
|
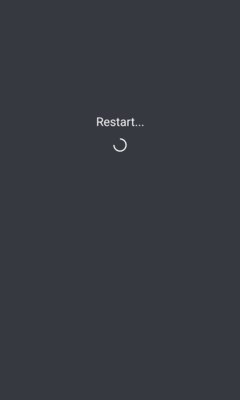 |
Choisissez soit Pour mon usage personnel, soit Pour mon travail ou mon entreprise. 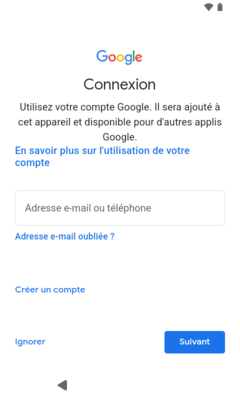 |
 |
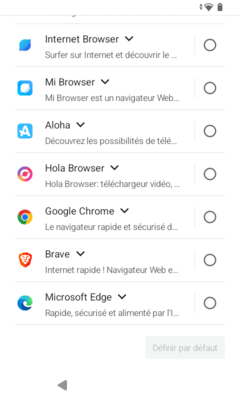 |
|
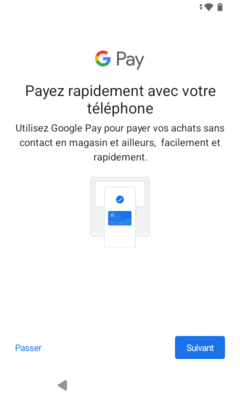 |
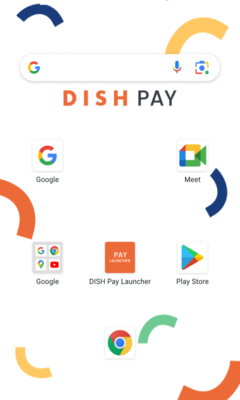 |
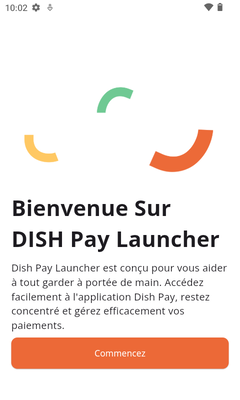 |
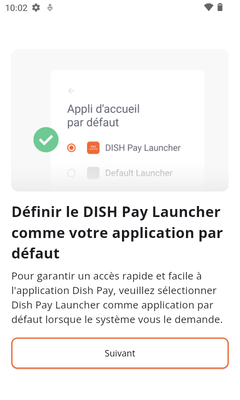 |
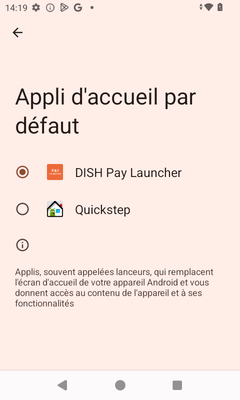 |
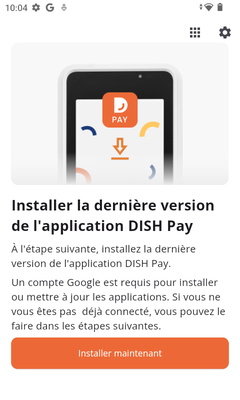 |
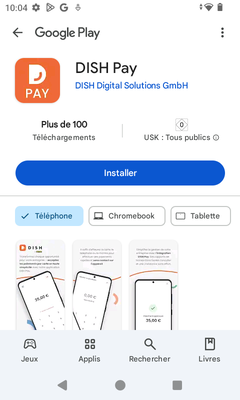 |
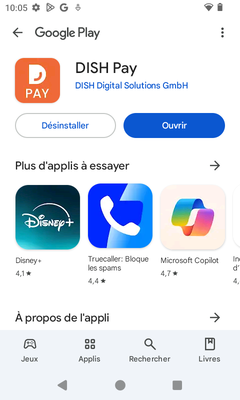 |
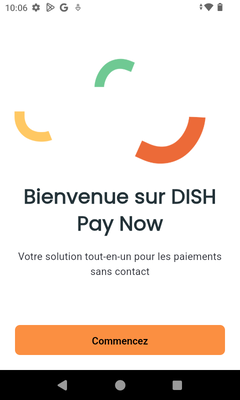 |
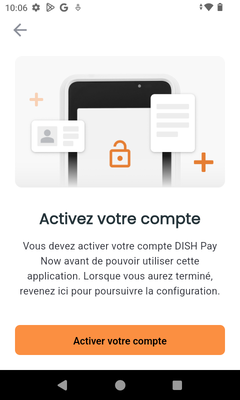 |
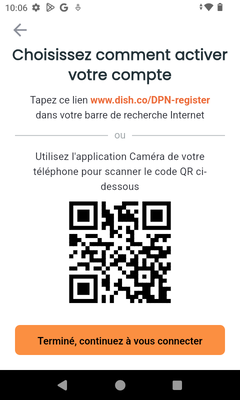 |
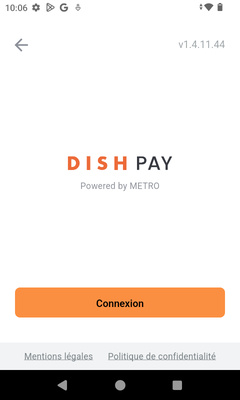 |
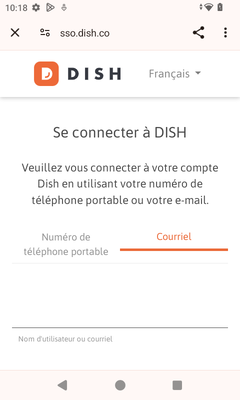 |
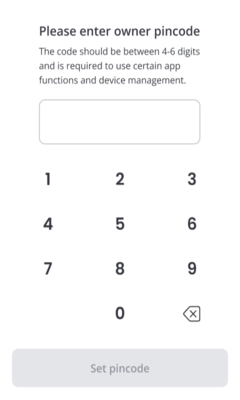 |
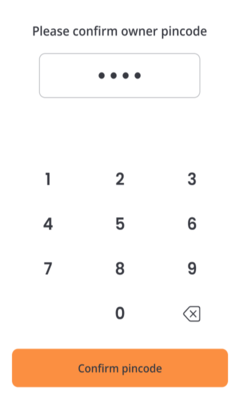 |
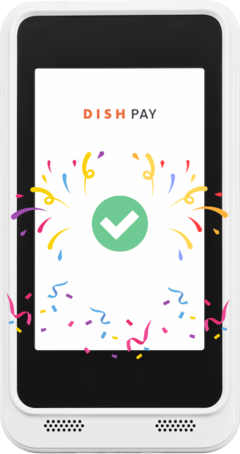 |
🎓 PDF téléchargeable
FAQ
Que faire si je n'ai pas de compte Google ?
Lors de la création d'un compte Google, dois-je choisir un compte privé ou professionnel ?
Pourquoi ai-je besoin d’un compte Google ?
Pourquoi ai-je besoin d'un Code PIN d'appareil ?
Vos transactions seront rejetées si vous désactivez le code PIN de l'appareil, vous devez revenir aux paramètres de votre appareil mobile et en réactiver un. Vous devez aller dans les paramètres < sécurité et confidentialité < verrouillage de l'écran
Une connexion Internet est-elle nécessaire pour utiliser l’appareil ?
Dans le cas peu probable d'un problème avec votre appareil, que dois-je faire ?
Nous voulons votre avis
Votre avis est très important pour nous. Vous avez aimé ce tutoriel ? Vous a-t-il été utile ? Évaluez-le en utilisant les émojis ci-dessous.