DISH
Tutorials
DISH App – So verwalten Sie Teammitglieder in der App
Eine exemplarische Vorgehensweise der DISH Mobile App
Pin-Einrichtung in der mobilen App
So bearbeitest du die Kontoinformationen in der DISH Mobile App
Wie das Passwort in der DISH Mobile App geändert wird
Wie greife ich über mein Mobilgerät auf das Dashboard meiner Tools zu?
Wie man den Dashboard in der mobilen DISH-App besucht
So bearbeiten Sie die Benachrichtigungseinstellungen
Wie bearbeite ich die Informationen in meinem Konto?
Wie bearbeite ich die Informationen zu meinem Unternehmen?
Wie du Flyer und QR- Etiketten erstellen kannst
Wie erstelle ich ein DISH account ?
Wie füge ich ein neues Teammitglied hinzu?
Wie führe ich ein Upgrade auf DISH Premium durch?
Wie greife ich auf das Blog auf dish.co zu?
Wie kann ich mein Abonnement herabstufen?
Wie kann ich meine DISH Produktrechnungen einsehen?
Wie kann ich meine Zahlungsdaten ändern?
Wie kontaktiere ich den Support per WhatsApp?
Wie kündige ich mein DISH Abonnement?
Wie ändere ich mein Passwort auf dish.co?
FAQs
Kundenservice
DISH POS
Erste Schritte mit DISH POS
Einführung und wichtigste Funktionen deines DISH POS
Empfang deiner DISH POS Sendung
Onboarding DISH POS
Was sollte ich über meine DISH POS Hardwaregarantie wissen?
Backoffice
Artikel
Hinzufügen eines Auswahlmenüs
Hinzufügen eines Menüs mit mehreren Optionen
Menüs für bestimmte Bereiche und Zeiten anlegen
Verwalten und anordnen von Menüs (inkl. Untermenüs)
Wie erstelle ich Artikel-Zusammensetzungen aus mehreren Artikeln?
Wie finde ich Artikel mit der Such- und Filterfunktion?
Wie füge ich Zeitbeschränkungen zu meinen Menüs hinzu?
Wie kann ich Angebote hinzufügen und verwalten?
Wie kann ich Artikel verwalten und hinzufügen?
Wie kann ich Artikeldetails in der Listenansicht anpassen?
Wie kann ich Preisebenen hinzufügen und verwalten?
Wie kann ich Preissätze hinzufügen und verwalten?
Wie kann ich abgeleitete Menüs hinzufügen und verwalten?
Wie kann ich ein Verpackungsprofil hinzufügen und zuweisen?
Wie kann ich eine neue Artikelgruppe hinzufügen?
Wie kann ich einem Artikel Allergene und Zusatzstoffe zuordnen?
Wie kann ich einen Artikel hinzufügen und es einem Menü zuordnen?
Wie passe ich Artikeldetails an?
Wie richte ich eine Produktionsreihenfolge ein?
Wie weise ich Artikeln und Artikelgruppen Verkaufsbeschränkungen zu?
Wie weise ich Preisebenen zu?
Finanzen
Aktualisierter Z-Bericht DISH POS
Wie kann ich Schichtberichte abrufen?
Wie kann ich Umsatzberichte erstellen und exportieren?
Wie kann ich einen Schichtbericht exportieren?
Wie rufe ich Bestellungen im Backoffice ab?
Allgemein
Benutzer hinzufügen und verwalten
Bereiche und Verkaufspunkte (z.B. Tische) hinzufügen und verwalten
Takeaway für Deutschland aktivieren
Tischpläne hinzufügen und verwalten
Umsatzgruppen hinzufügen und verwalten
Wie erstelle ich App Links für meine POS Geräte?
Wie erstelle ich Geschenkkarten?
Wie kann Ich eine Benutzergruppe hinzufügen und verwalten?
Wie kann ich Drucker hinzufügen und verwalten?
Wie kann ich Gänge hinzufügen und verwalten?
Wie kann ich Kassenladen hinzufügen und verwalten?
Wie kann ich Kunden hinzufügen und verwalten?
Wie kann ich Produktionsstätten hinzufügen und verwalten?
Wie kann ich Währungen hinzufügen und verwalten?
Wie kann ich einen Buzzer/Summer einrichten?
Wie kann ich einen QR-Code als Standard für die Zahlung drucken lassen?
Wie kann ich feste Rabatte für meine Filialen hinzufügen und verwalten?
Wie kann ich mehrere Sprachen für Einrichtungen einrichten?
Wie kann ich mein POS Gerät verwalten?
Wie kann ich verschiedene Berechtigungen für Benutzer einrichten?
Wie passe ich den Bonaufbau an?
Wie sende ich Änderungen vom Backoffice an mein POS?
Wie übersetze ich Menüeinträge?
Bezahlen
Einrichten eines eigenständigen EFT-Terminals 🇩🇪
Hinzufügen und verwalten von Zahlungsmethoden (inkl. Zahlungsmenüs)
Wie kann ich EFT Geräte verwalten?
Self-service
QR-Codes
Das Impressum für einen Verkaufskanal anlegen
Den Webshop anpassen und personalisieren
Wie kann ich QR-Codes für den Self-Service erstellen?
Wie kann ich Zeitpläne für den Self-Service hinzufügen und verwalten?
Wie kann ich das Aussehen des QR-Self-Service Shops (QR-Code Bestellung) anpassen?
Wie kann ich das Aussehen meines Kiosks anpassen?
Wie kann ich per QR-Code auf dem Tisch nachbestellen? (Kundenperspektive)
Ändern der Einstellungen DISH Payment
DISH POS BI
Funktionen des Dashboards
So greifst auf das Backoffice zu
Wie kann ich mein Passwort ändern?
App
Installation
App-Funktionen
Den Bondruck von deinem Endgerät aus deaktivieren
Eine Bestellung erneut öffnen
Wie erfasse ich Bargeldumsätze für das Kassenbuch?
Wie kann ich Berichte von meinem Endgerät aus drucken?
Wie kann ich die Inventar-Information eines Artikels auf meinem Endgerät anpassen?
Wie kann ich ein Trinkgeld beim Abkassieren angeben?
Wie kann ich eingerichtete Web-Links abrufen?
Wie kann ich nach einer Bestellung auf meinem Endgerät suchen?
Wie schließe ich Schichten auf meinem Endgerät?
Wie wähle ich ein Kartenlesegerät von meinem Endgerät aus?
Wie wähle ich eine Verkaufsstelle auf meinem Endgerät aus?
App in Gebrauch
Bewirtungsbeleg drucken
Bezahlungen aufrufen, die nicht einer Bestellung zugeordnet werden konnten
Eine Übersicht der Bildschirmfunktionen für einen offenen Tisch
Eine Übersicht der allgemeinen Funktionen eines offenen Tisches
Einen Tisch aufteilen/ splitten oder bewegen
POS App - Tisch teilen oder verschieben
Wie entferne oder füge ich eine Pfandrückgabe einem Tisch hinzu?
Wie gebe ich einen Gutschein heraus?
Wie kann ich den aktuellen Saldo eines Gutscheins überprüfen?
Wie kann ich den digitalen Beleg aktivieren?
Wie kann ich eine Bestellung stornieren und einen Grund dafür angeben? (nur Deutschland 🇩🇪)
Wie kann ich flexible Bezahlungen einstellen?
Wie kann ich meinem Kunden einen digitalen Beleg zusenden?
Wie kassiere ich einen Tisch ab?
Wie lasse ich einen Gast via QR code zahlen?
Wie löse ich einen Gutschein ein?
Wie melde ich mich in der DISH POS App an und ab?
Wie passe Ich einen Artikel im Bestellprozess an?
Wie schließe und öffne ich einen Self-Service-Kanal auf meinem Gerät?
Wie suche ich in der POS-App nach einem Produkt?
Wie verwalte ich Tische auf dem Tischplan?
Wie verwalte ich Tische auf meinem Endgerät?
Wie verwalte ich Tische in der Blockansicht?
Wie wähle ich ein Festpreis-Menü für eine Bestellung aus?
Wie öffne ich einen Tisch?
Einstellungen
Die Ansicht des Menü- und Bestellbildschirms auf deinem Endgerät anpassen
Wie kann ich die Ansicht der Vorratsübersicht auf meinem Endgerät anpassen?
Wie kann ich die Ansicht des Bereichsbildschirms auf meinem Endgerät anpassen?
Wie kann ich die Ansicht des Zahlungsbildschirms auf meinem Endgerät anpassen?
Wie kann ich die Eingabemethode für mein Endgerät ändern?
Wie passe Ich die Verbindungseinstellungen meines Endgeräts an?
Wie passe ich die Bildschirm-Ausrichtung auf meinem Endgerät an?
Wie passe ich die Hardware-Einstellungen auf meinem Endgerät an?
Wie verwalte ich die An- und Abmeldeeinstellungen für mein Gerät?
FAQs
DISH POS Insights App (Kassenbuch)
DISH Pay
DISH Pay Now
Willkommen bei DISH Pay Now
0. Willkommen bei DISH Pay Now
1. Aktiviere dein Konto
2. Schließe das Onboarding des Geräts ab
3. Beginn mit der Transaktionsabwicklung
DISH Pay Now Datenblatt
FAQ - DISH Pay Now
Tutorials
DISH Pay Now – Wie erstelle ich mein eigenes Google-Konto für DISH Pay Now?
DISH Pay Now – Wie erstelle ich mit meiner DISH Pay-App einen digitalen Beleg?
DISH Pay Now – Wie greife ich in der DISH Pay-App auf meine Transaktionsliste zu?
DISH Pay Now – Wie kann ich Anmeldeprobleme beheben, die bei der DISH Pay-App auftreten können?
DISH Pay Now – Wie melde ich mich bei der DISH Pay-App an und führe meine erste Transaktion durch?
DISH Pay Now – Wie sende ich eine Rückerstattung aus der DISH Pay-App?
Wie kann ich DISH Pay Launcher aktivieren?
Tap to Pay
Tap to Pay Zahlungsterminal – Motorola G14
Wie greife ich in der DISH Pay App auf meine Transaktionsliste zu?
Wie kann ich Anmeldeprobleme beheben, die bei der DISH Pay-App auftreten können?
Wie stelle ich mit meiner DISH Pay-App einen digitalen Beleg bereit?
S1F2
V400m
V400m - Benutzerhandbuch Zur Selbstinstallation
V400m - Datenblatt
V400m - Standard Benutzerhandbuch
V400c Plus
V400c Plus - Benutzerhandbuch Zur Selbstinstallation
V400c Plus - Datenblatt
V400c Plus - Standard Benutzerhandbuch
P400 Plus
FAQs
Allgemeine Informationen und Dokumente
Antrag auf Aktivierung der Erstattung ohne Bezugnahme
DISH Order
Erste Schritte mit DISH Order
Tutorials
Allgemein / Wie fange ich an
Verwaltungsbereich
Eine Übersicht über das Dashboard
So bearbeiten Sie Ihren Standort
So fügen Sie Allergene und Zusatzstoffe zu einem Menüpunkt hinzu
So fügst dem Menu-Artikel einen Rabatt hinzu
So passen Sie die Einstellungen eines Restaurants an
So richten Sie Lieferbereiche eines Restaurantstandorts ein
So stornieren Sie eine Bestellung mit Begründung im Dashboard
Wie aktiviere ich die Option für wiederverwendbare Lebensmittelbehälter?
Wie bearbeite ich die rechtlichen Informationen des Restaurants?
Wie deaktiviere ich den Webshop automatisch?
Wie integriere ich Online-Zahlungsmethoden?
Wie integriere ich PayPal als Zahlungsart?
Wie kann ich Menükategorien einrichten und ändern?
Wie kann ich Menüpunkte einrichten und ändern?
Wie kann ich die Öffnungszeiten eines Restaurants anpassen?
Wie lade ich Kundendaten herunter?
Wie lege ich Sonderpreise für Menüpunkte fest?
Wie lege ich die Essenszeiten fest?
Wie lege ich zusätzliche Gebühren für eine Zahlungsart fest?
Wie nehme ich eine Bestellung im Dashboard an?
Wie richte ich Coupons in meinem Webshop ein?
Wie richte ich Optionen und Allergene in meinem Webshop ein?
Wie verwalte ich die Daten eines registrierten Kunden?
Wie verwalte ich meine Bestellungen?
Bestellterminal
So fügst du ein neues Gerät / Bestellterminal hinzu
So melden Sie sich am Bestellterminal an
So stornieren Sie eine Bestellung mit Begründung
So verbindest du deinen Webshop mit deiner Website
So zeigen Sie Konto- und Kontaktinformationen an
Terminal - So drucken Sie Bestellungen
Terminal - So passen Sie Ihre Öffnungszeiten an
Terminal - So scannen Sie Barcodes
Terminal - So trennen Sie das Restaurantkonto in der App
Tutorial - So verwalten Sie Bestellungen
Startseite
Benutzer: Registrierung
So greifen Sie auf die Storefront/Gastansicht zu
So wird es für Ihre Gäste aussehen
Integrationen von Drittanbietern
So deaktivieren Sie andere Anbieter von Essensbestellungen auf Google
So fügen Sie einen Bestellbutton auf Facebook hinzu
So integrieren Sie DISH Order in den Google-Eintrag Ihres Restaurants
So verknüpfen Sie DISH Order mit dem Instagram-Konto des Restaurants
So wählst du DISH Order als deinen bevorzugten Essensbestellungsanbieter auf Google
FAQs
Dokumente
DISH Reservation
Einführung
FAQs
Allgemein / Anwendung
Wie aktiviere ich die Push-Benachrichtigungsfunktion?
Wie antworte ich auf Kundenfeedback?
Wie bearbeite oder füge ich Tische in meinem Tischplan hinzu?
Wie bearbeite oder füge ich Öffnungszeiten hinzu?
Wie erstelle ich ein Angebot, das in meinem Reservierungs-Widget angezeigt werden soll?
Wie erstelle ich eine PDF-Datei meiner Reservierungen?
Wie exportiere ich Daten aus DISH Reservation ?
Wie füge ich Laufkundschaft zur DISH Reservation hinzu?
Wie greife ich über ein Mobilgerät auf DISH Reservation zu?
Wie integriere ich das Reservierungstool in Google Business? [PREMIUM]
Wie kann ich den Reservierungsstatus anpassen?
Wie konfiguriere ich Tabellengruppen?
Wie lege ich ein Buchungslimit fest?
Wie melde ich mich bei DISH Reservation ?
Wie nutze ich interne Notizen in den Reservierungstools?
Wie richte ich Servicezeiten ein und nutze sie?
Wie verwalte ich die Menge der Online-Reservierungen, die ich erhalte?
Wie ändere ich die Priorität der Tischreservierung?
Wie ändern Sie Ihr Passwort bei DISH Reservation ?
Verwaltungsbereich
Admin-Panel: Menü - Füge ein festes Menü hinzu
Wie füge ich ein Spezialmenü hinzu?
Wie füge ich ein Tagesmenü hinzu?
Wie füge ich ein Zeitmenü hinzu?
Wie kann ich das Feedback von Gästen anzeigen und veröffentlichen?
Wie richte ich die Reservierungen ein (sitzplatzbezogen oder tischbezogen)?
Wie verwalte ich Benutzer, die Benachrichtigungen erhalten?
Wie verwalte ich Reservierungen bei DISH Reservation ?
Wie verwalte ich Reservierungen im Tischplan?
Wie verwalte ich alle Reservierungseinstellungen?
Wie verwalte ich alle kontobezogenen Informationen?
Wie verwalte ich die Gästedatenbank?
Übersicht der Reports
Anbindung von Facebook/Instagram
DISH Reservation – Wie aktiviere ich „Mit Facebook reservieren“ und „Mit Instagram reservieren“?
Ich habe mein Abonnement gekündigt, aber der Facebook-Button erscheint weiterhin auf meiner Facebook- und Instagram-Seite. Wie deaktiviere ich das?
Ich habe „Mit Facebook reservieren“ erfolgreich aktiviert. Ich möchte jetzt „Mit Instagram reservieren“ aktivieren, kann aber die Schaltfläche „Jetzt aktivieren“ nicht finden, um den Aktivierungsprozess bei DISH Reservation zu starten.
Ich habe „Mit Instagram reservieren“ aktiviert, kann aber die Schaltfläche „Reservieren“ in meinem Instagram-Unternehmensprofil nicht sehen.
Ich kann die Facebook-Seite, zu der ich eine Verbindung herstellen möchte, nicht auswählen, da mir mitgeteilt wird, dass sie „nicht berechtigt“ ist. Wie kann ich das beheben?
Ich kann „Mit Facebook oder Instagram reservieren“ nicht aktivieren, da dort steht „Ihr Konto ist derzeit eingeschränkt“. Wie kann ich das beheben?
Ich möchte nur „Mit Instagram reservieren“ aktivieren. Ist das möglich?
Meine Instagram-Seite wird nicht in der Liste der Instagram-Profile angezeigt, wenn ich versuche, Instagram mit Facebook zu verknüpfen. Wie kann ich das beheben?
Wie aktiviere ich „Mit Facebook reservieren“ und „Mit Instagram reservieren“?
Wie füge ich meiner Facebook- und Instagram-Seite einen Reservierungslink hinzu?
DISH Weblisting Premium
Tutorials
So kaufen Sie das Tool
Wie aktualisiere ich mein Profil?
Wie erstelle ich einen QR-Code?
Wie veröffentliche ich einen Beitrag?
FAQs
DISH Weblisting
Tutorials
Eine Übersicht über die allgemeinen Einstellungen
Wie antworte ich auf Bewertungen?
Wie erstelle ich einen eigenen QR-Code für mein Unternehmen?
Wie melde ich mich bei DISH Weblisting an?
Wie nutze ich DISH Weblisting optimal?
Wie poste ich Inhalte?
Wie richte ich DISH Weblisting ein?
Wie verbinde ich mein Google-Konto?
Wie ändere ich mein Passwort im DISH Weblisting ?
FAQs
DISH Website
Tutorials
Einführung
Setup-Website: Vorschau und Aktivierung
Wie füge ich im Onboardingprozess eine Beschreibung hinzu?
Wie lade ich das Menü auf die Website hoch?
Wie lege ich Öffnungszeiten auf der Website fest?
Wie registriere ich ein Unternehmen auf DISH Website ?
Wie richte ich Optionen und Angebote auf DISH Website ein?
Wie richte ich beim Onboarding auf der DISH Website eine Weblist ein?
Wie richte ich das Impressum für meine Website ein?
Wie richte ich eine Domäne für DISH Website ein?
Allgemein / Anwendung
Wie erstelle oder bearbeite ich meine Galerien?
Wie füge ich auf DISH Website ein Menü hinzu oder ändere es?
Wie füge ich den Google Analytics Code zur DISH Website hinzu?
Wie füge ich einen Link zu einem Essensbestellservice hinzu?
Wie füge ich meiner Website eine Beschreibung hinzu?
Wie füge ich meiner Website eine Veranstaltung hinzu?
Wie greife ich über ein mobiles Gerät auf die DISH Website zu?
Wie kann ich die Inhalte auf meiner DISH Website neu anordnen?
Wie nutze ich KI für meine Website-Beschreibung?
Wie richte ich eine benutzerdefinierte Domäne ein?
Wie sehen die Designvorlagen der DISH Website (Professional) aus?
Wie verknüpfe ich WhatsApp Click-to-Chat mit DISH Website ?
Wie verknüpfe ich meine Social-Media-Plattformen mit meiner Website?
Wie ändere ich die Farbpalette auf DISH Website ?
Verwaltungsbereich
Wie ändere ich Einstellungen für die Domain-Weiterleitung für DISH Webseite ?
FAQs
Fiskalisierung
Fiskaltrust
Fikaltrust-Dokumente
Fiskaltrust - Alle System Überprüfung
Fiskaltrust - CSV- oder XML-Bericht erstellen - Nur für Deutschland 🇩🇪
Fiskaltrust - Erstellen eines DSFinV-K-Berichts - nur für Deutschland 🇩🇪
Kassen-Nachschau
Kassenmeldung mit Fiskaltrust
Korrigieren einer Einladung an eine nicht existierende eMail-Adresse
Wie kündige ich ein Abonnement?
DATEV
efsta
Warum erhalte ich keine Bestätigung meiner elektronischen Rechnung?
Wie deaktiviere ich eine elektronische Überweisung, nachdem der Kunde das POS nicht mehr nutzt?
ticketBAI
Wie registriere ich ein Gerät in der Region Araba?
Wie registriere ich ein Gerät in der Region Gipuzkoa?
Wie registriere ich ein Gerätezertifikat bei Izenpe?
Wie registriere ich ein Zertifikat in der TicketBAI-Region? (Nichtqualifiziertes Zertifikat für autonome Einzelpersonen)
Bearbeiten Bestellungen und Anpassen von Preis
RT Fiscal Drucker Support- und Wartungsrichtlinien für Kunden in Italien
Inhaltsangabe
- Alle Kategorien
- DISH POS
- Backoffice
- DISH POS BI
- Überblick über das DISH BI Analyse Dashboard
Überblick über das DISH BI Analyse Dashboard
In diesem Artikel geben wir dir einen Überblick über die Funktionen des DISH BI Analytik-Boards, das die ermöglicht dein Unternehmen mehr auf Grundlage von Daten zu führen.
Schritt-für-Schritt-Anleitung
- Gehe zum Menüpunkt Finanzen
- Und wähle DISH POS BI
- Ein Fenster wird in einem neuen Tab geöffnet und das DISH POS BI Dashboard wird angezeigt
Dashboard
Um zwischen verschiedenen Dashboards zu wechseln, nutze das Menü-Symbol oben links. Anschließend wird eine Liste der verfügbaren Dashboards angezeigt, aus der du das entsprechende Dashboard auswählen kannst.
Dashboard-Optionen
In der oberen rechten Ecke finden wir mehrere Optionen, die wir auf das Dashboard anwenden können. Lass uns sie einmal genauer anschauen.
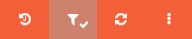
Zurücksetzen
Während des Arbeitens und Konfigurieren des Dashboards kannst du die Ansicht jederzeit mithilfe des entsprechenden Symbols (kreisförmiger Pfeil mit Uhr darin) auf die Standardansicht zurücksetzen.
Filter
Standardmäßig ist das Dashboard auf den aktuellen Monat eingestellt, d. h. es blickt ab heute genau 4 Wochen zurück. Um schnell Daten aus einem bestimmten Datumsbereich, wie einem Quartal oder einer Ferienzeit, anzuzeigen, verwende das Filtersymbol.
- Mithilfe der Suchleiste kannst du nach vordefinierten Zeiträumen filtern
- Oder filter nach einem bestimmten Datum mithilfe der Von-Bis-Funktion
Aktualisieren
Um alle Daten im Dashboard zu aktualisieren, klicken auf das entsprechende Symbol (zwei kreisende Pfeile).
Weitere Optionen
Für weitere Optionen klicke auf die drei Punkte.
- Anschließend kannst du dir die Daten des Dashboards per Mail zusenden lassen, klicke dazu einfach auf Dieses Dashboard senden
- Durch Klicken auf Über werden verschiedene technische Informationen zum DISH POS BI-Tool angezeigt
Kacheln
Die oberste Kachel-Reihe zeigt den Umsatz im Verhältnis zur Zeit, z. B. Umsatz pro Woche, pro Tag, Umsatz pro Stunde
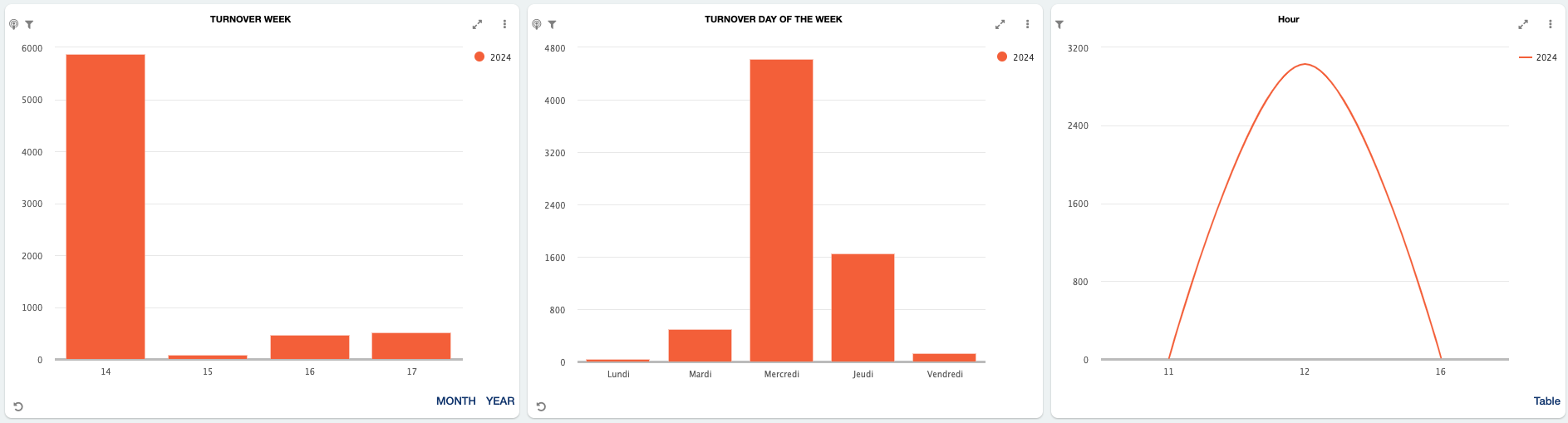
In der zweiten Kachel-Reihe finden wir Informationen zum Umsatz in Abhängigkeit vom Standort. Hier werden alle Filialen und Verkaufsstellen angezeigt.
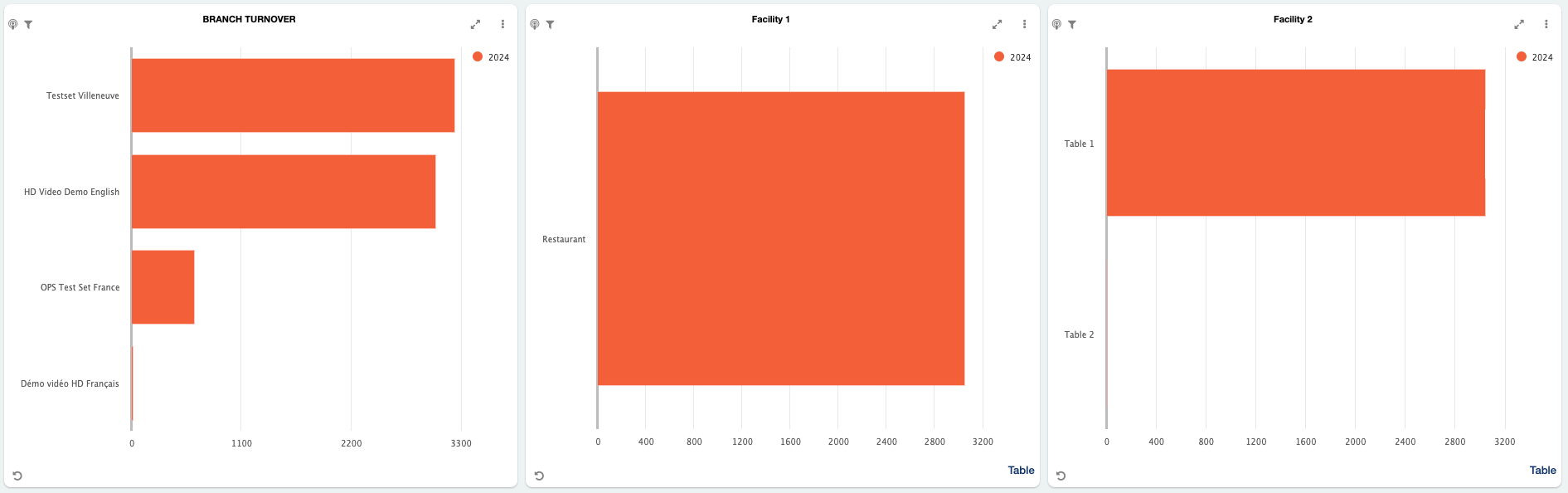
In der dritten Kachel-Reihe geht es um die Produktgruppen. Beispielsweise Einblick in den Umsatz und die Anzahl der verkauften Produkte pro Umsatzgruppe, Produktgruppe und bestimmten Produkten.
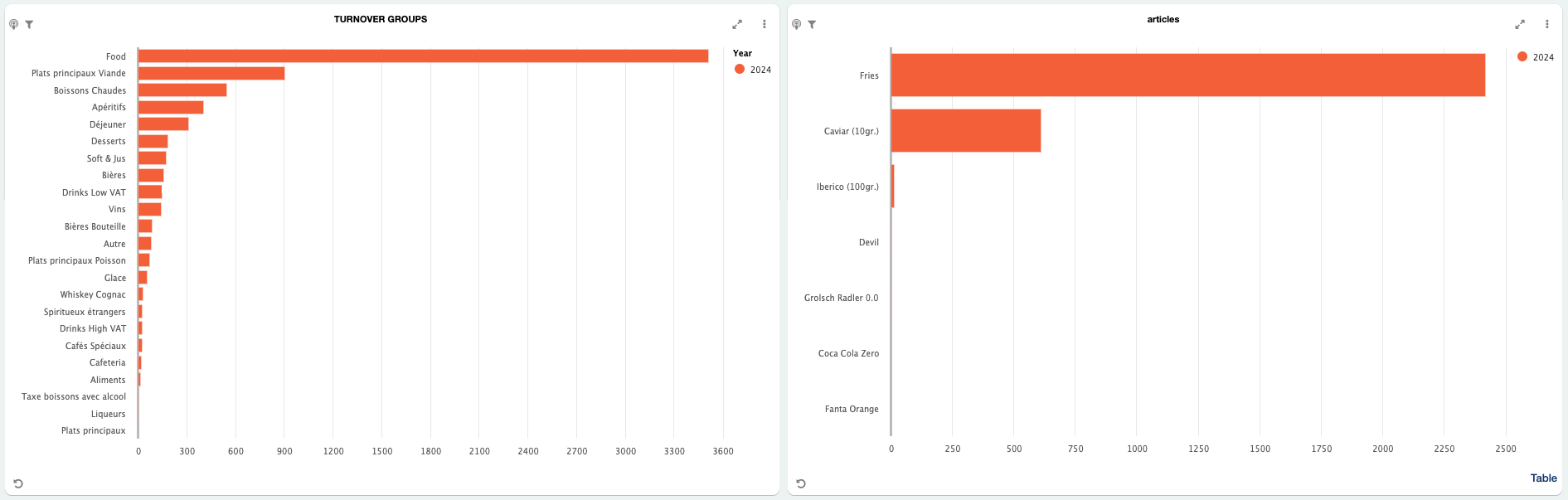
Die letzte Kachel befasst sich mit der Mitarbeiterleistung. Diese Zeile zeigt, wie Mitarbeiter in Bezug auf den Umsatz abschneiden. Du kannst in einer Übersicht sehen, wie viel Umsatz jede Person generiert.
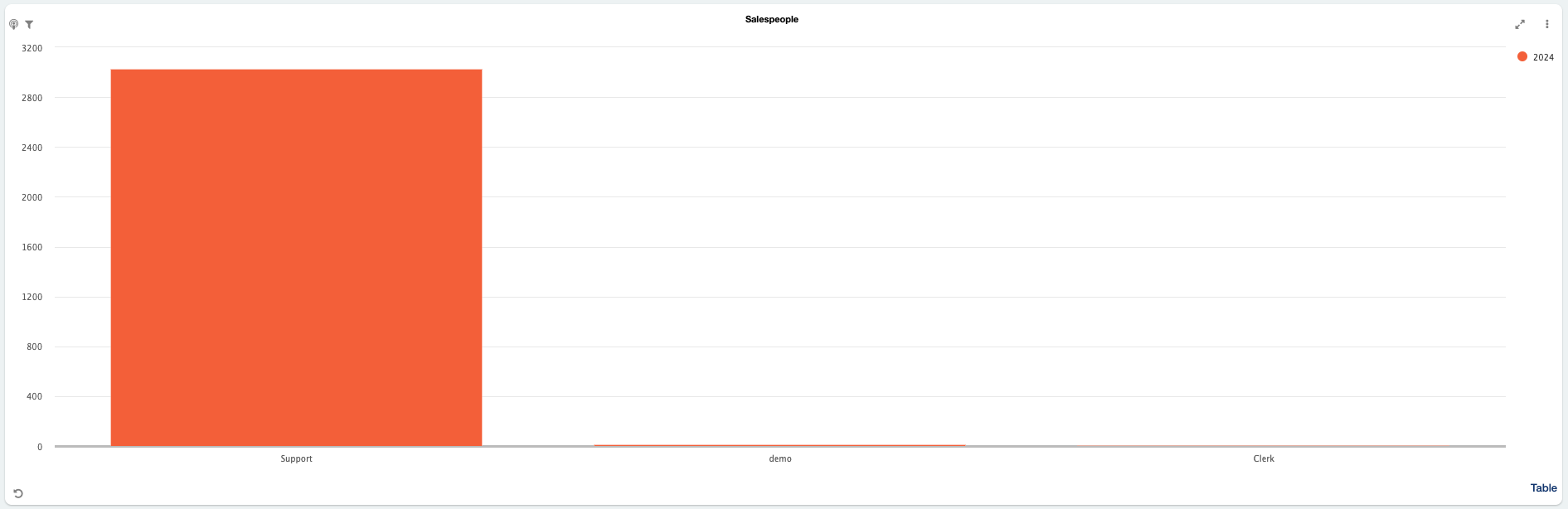
Kachel-Optionen
Ansichten
Bei manchen Kacheln sind optionale Ansichten wählbar. So kann die Kachel für den Wochenumsatz auch für den Monat oder das Jahr angezeigt werden. Wähle dazu einfach die gewünschte Option aus.
Selektive Daten
Durch Auswahl eines einzelnen Datenbalkens einer Kachel werden die Daten des gesamten Dashboards in Abhängigkeit des ausgewählten Datenbalkens an die Informationen der einzelnen Kacheln angepasst. Wenn du beispielsweise mehr Informationen über deinen Umsatz im April wünschst, klicke einfach auf April.
Vollbild
Darüber hinaus kann ein Diagramm einer Kachel immer im Vollbildmodus angezeigt werden. Um ein Diagramm zu erweitern, verwende das Erweiterungspfeilsymbol.
Weitere Optionen
- Klicke auf die drei Punkte in der oberen rechten Ecke der entsprechenden Kachel
- Du kannst die Daten für die Kachel jetzt manuell aktualisieren, indem du auf das Aktualisierungssymbol klickst
- Oder exportiere die Daten als CSV-, PDF- oder Word-Datei, nutzen dazu die entsprechenden Export-Symbole
Wir wollen dein Feedback
Deine Meinung ist uns wichtig. Hat dir das Tutorial gefallen? War es hilfreich? Bewerte es mit den Emojis unten.
